実は2つの意味がある ワードの「途中からページ番号を打つ」方法

ワードで途中からページ番号を打つ方法
には、意味が2種類あります

1つは
6枚目などワードの途中からページ番号「1」と打つ場合

もう1つは
ワードの「1枚目」に
5など「途中の番号」から打つ場合
です

今回は先に言ってくれた
6枚目などワードの途中からページ番号「1」と打つ場合
を教えてほしい!

承知しました♪ 後者の
ワードの「1枚目」に
5など「途中の番号」から打ちたい場合
はこちらからご紹介しています

それではさち先生
6枚目などワードの途中からページ番号「1」と打つ場合
の方法を宜しくお願いします

OK!
ワードの途中からページ番号「1」と打つ方法 【1】「6枚目」表示を事前設定
「1」と打ちたいページの前のページを表示する

M さち先生、今日はワードの
6枚目に「1」と打ちたいの

そうしたらまずはワードの
「5枚目」を画面上に表示して

はーい、下図の左側が
ワードの5枚目だよ
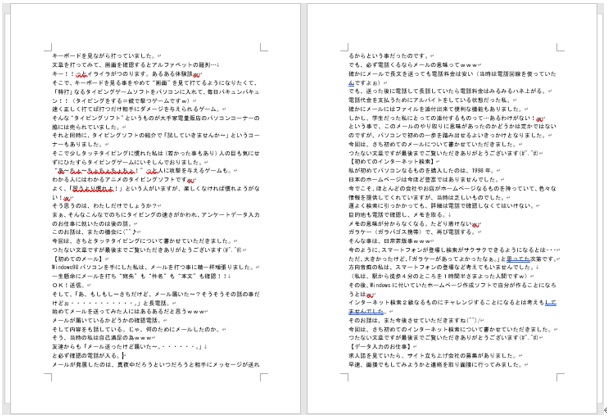
表示ページの最後の文字の後ろにカーソルを持ってくる

表示したページの最後の文字の後ろに
マウスを動かしてカーソルを持ってきて

下図だと「メッセージが送れ」の
「れ」の後ろまでマウスを動かして――

マウスの左を押して「|」マークを
表示しておくのね
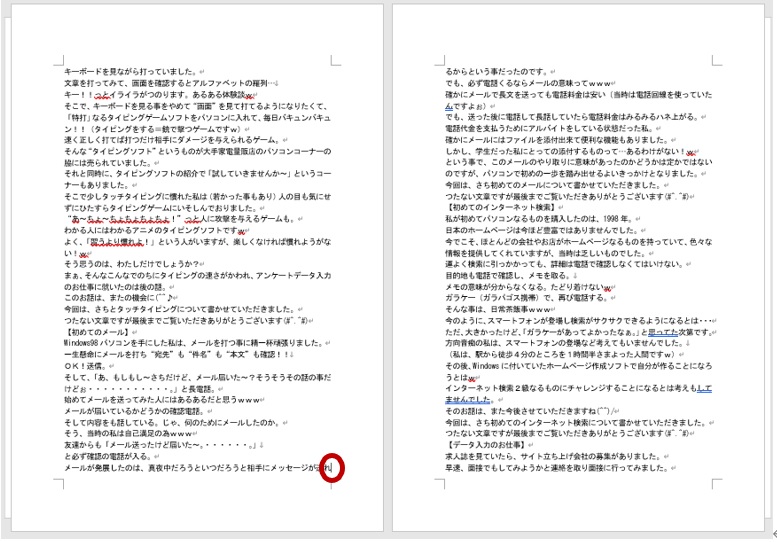

正解!
「レイアウト」→「区切り」の順にをクリック

ワードの上部にある帯の中にある
「レイアウト」タブをクリックして

使っているワードによるけど
下図でいうと青い帯の赤丸部分
を押せばいいのね

そう!次に
すぐ下の帯の赤丸部分
「区切り」を選択してね
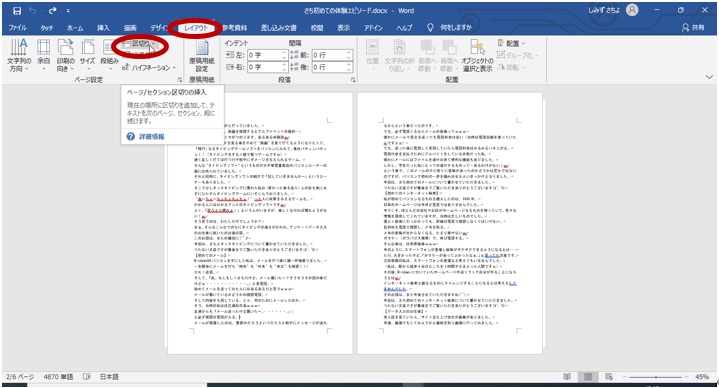
「次のページから開始」をクリック

「区切り」を選択すると
下図のような選択肢がでるので
「次のページから開始」をクリックして
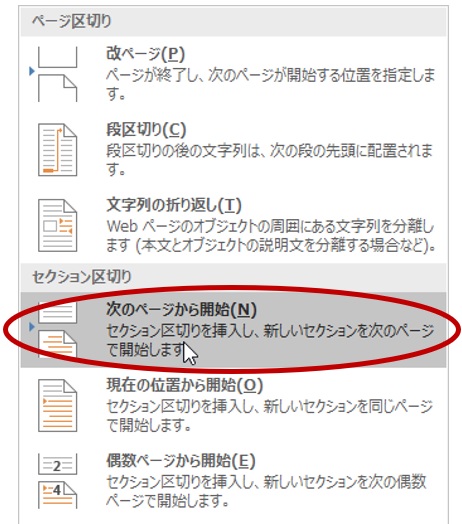

するとカーソルが次のページに移るわ

「|」マークが6枚目の頭に表示された

それなら最初から6枚目を表示させて
マウスでカーソルを頭に持ってくればいいのに…

それだと「設定」にはならなくて
ページ番号を6枚目から「1」と
入れることはできないの

面倒でもこの「次のページから開始」
の手順は踏んでおいてね

はーい
ワードの途中からページ番号「1」と打つ方法 【2】「1から表示」を事前設定

さあ、次はページ番号が「1」から
表示されるように設定していくわよ

下図のように
番号を入れたいページの
外枠にマウスを移動
その外枠をダブルクリックして
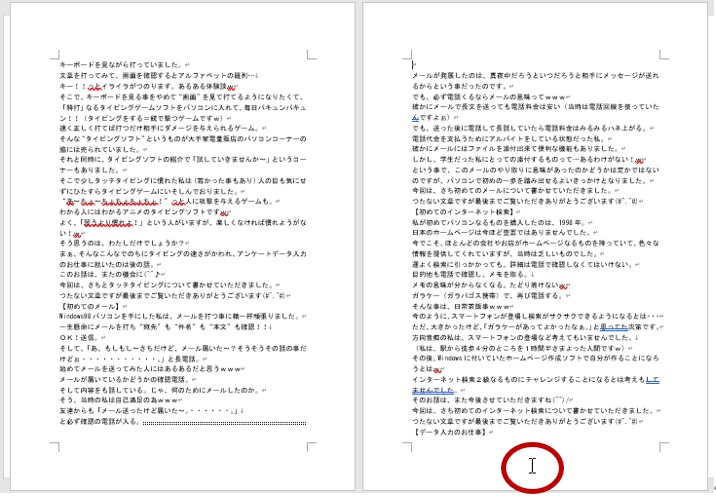

図の赤丸のあたりでマウスの左側を
素早く2回カチカチと打つのね

そう!すると下記のように
「ヘッダーセクション」や「フッターセクション」
といった表示が出てくるわ
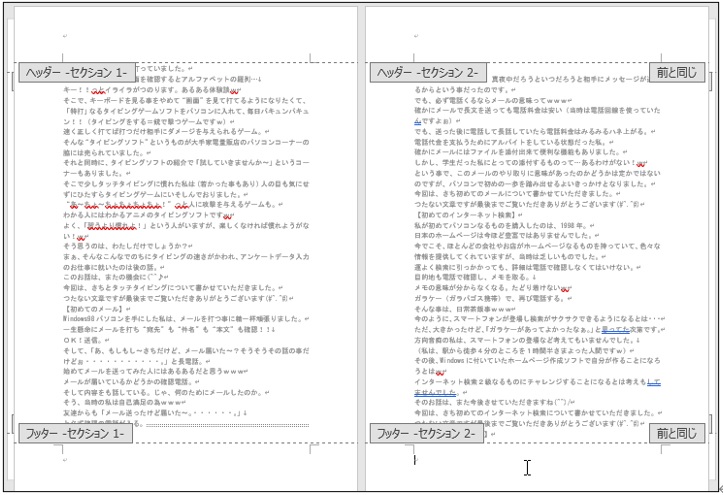
「ヘッダーとフッター」の「ヘッダー/フッター」を外す

そしてワード上部の帯にある
「ヘッダーとフッター」というタブが
自動的に選択されているはずなので――
(タブが選択されてなかったら押してね)

すぐ下の帯、中央あたりにある
「ヘッダー/フッター」という項目を見て
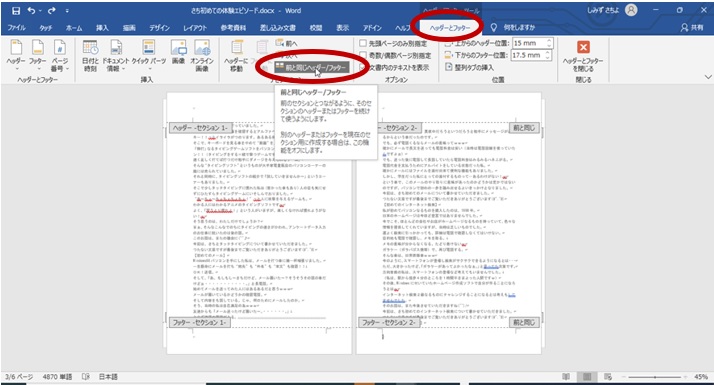

今、グレーの枠があって
すでに選択されている状態なの

この「ヘッダー/フッター」を押して
選択を外してほしいの

押した!
あ!グレーの枠がなくなった!?


そう!グレーの枠がなくなったら
無事に選択が外れている証拠なの

最初の「選択されている状態」から
「選択されていない状態」にする作業なのね
「ページ番号」をクリック

ワード上部の帯にある
「ヘッダーとフッター」タブはそのまま

すぐ下の帯、今度は向かって左の方に目を移して
「ページ番号」をクリックして――
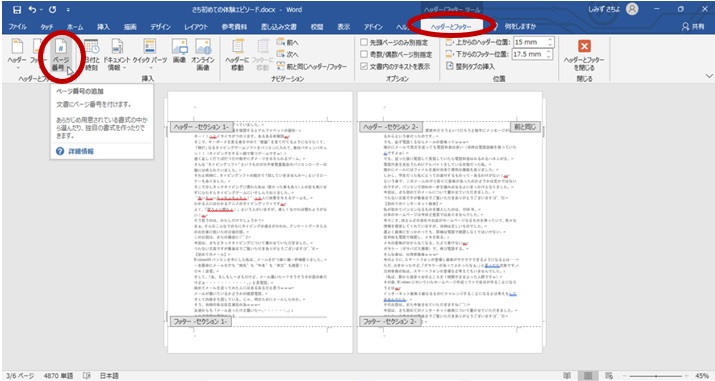
「ページ番号の書式設定」をクリック

「ページ番号」をクリックするとでてくる一覧から
「ページ番号の書式設定」をクリック
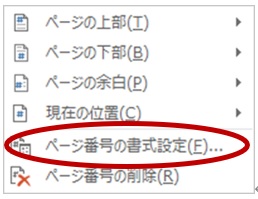
「開始位置」→「1」→「OK」の順に選択

「ページ番号の書式設定」クリックで表示された画面
下の方に目線を移して
「開始番号」の左の〇をクリック!

「開始番号」の右にある「▲▼」ボタンで
「1」が入力されている状態にして――

最後に「OK」ボタンをクリック
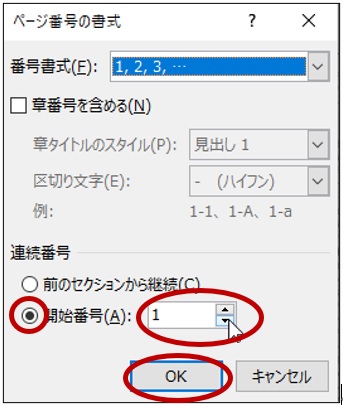

あれ、ページ番号入らない

ページ番号挿入はこれからよ

まだ続くの~!?

次が最後のとりで
がんばれー!

皆様ももう一息です♪
ワードの途中からページ番号「1」と打つ方法 【3】挿入作業
「ページ番号」を再度クリック

さあ、先ほどと同じことをもう1度するわよ
ワード上部の帯にある「ヘッダーとフッター」タブ

すぐ下の帯、向かって左の方にある
「ページ番号」をクリック
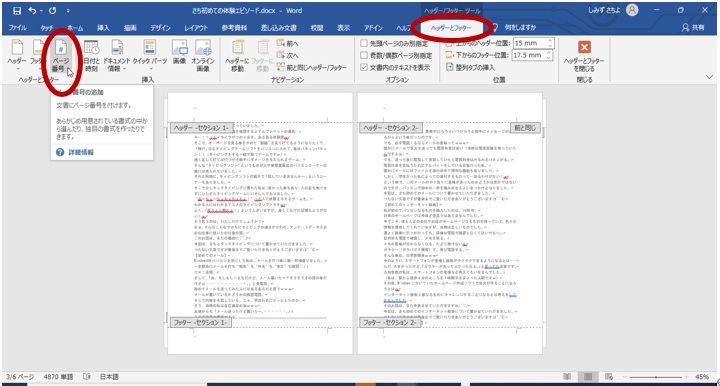
「ページの下部」をクリック

「ページ番号」をクリックするとでてくる一覧
今度は「ページの下部」をクリック
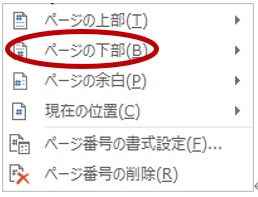
好きなスタイルを選択する

「ページの下部」をクリックすると
ページ番号の表示スタイル例が
一覧で出てくるの

下の方にも隠れているから
マウスを動かして資料や書類に合った
スタイルを選択してね

今回は「番号のみ2」にするー!


スタイルを選択すると
入れたかった6枚目のページの下部に
ページ番号「1」が表示されるわ
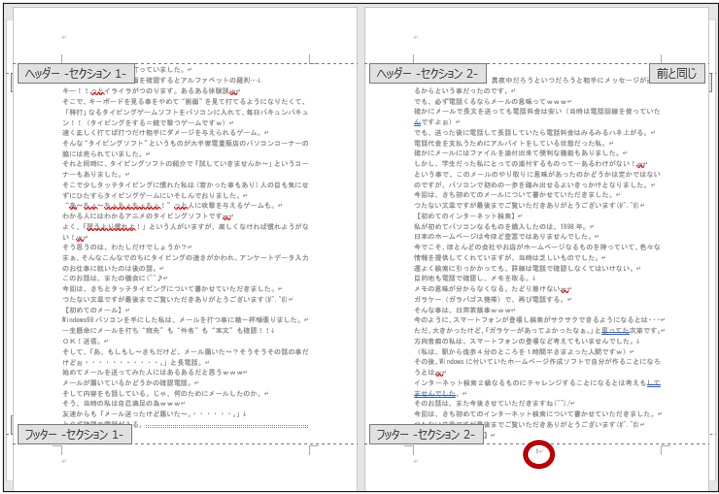

ついに…
「ヘッダーとフッターを閉じる」をクリック

さあ、最後に
「ヘッダーとフッターを閉じる」
をクリックして――


これで
ワードの途中からページ番号「1」と打つ方法
完了~

ちゃんと
7枚目に「2」
8枚目に「3」
と表示されてるよぉ

ワード上では
通常の編集画面に戻れているわ


やったー!
さち先生ありがとう~

頑張ったわね
モニターちゃんお疲れ様
好きな場所を「1ページ目」にできる!

皆様、本当にお疲れ様でした

この
ワードの途中からページ番号「1」と打つ方法
は――

冒頭にイラストが入るときなど
好きな場所を1ページ目として
ページの続きも打つことが出来る優れもの

少し大変ですが
頻繁に出てくる設定ではないので
覚えるというよりも必要な時に
再度ご活用いただけたらと思います

また
【ワード】途中からページ番号を打つ方法「1枚目に5と表示」
【ワード】ページ番号設定法~表紙以外も表紙込みもサクッと表示
の2記事も併せてご覧いただけましたら嬉しいです

これで
【ワード】途中からページ番号を打つ方法「6枚目に1と表示」
を終わります

見てくれてありがとー♪
☘☘☘☘☘☘☘☘☘☘

終わりにごめんねー
ここから宣伝だよー

パソコンでーー
・「やりたいこと」がある
・「わからないこと」がある
だけど…

・独学では難しい
・定期的にパソコン教室は通うのは難しい
という皆様に向けた

ぱそこん広場を開催することになりました

2023年4月から東京都新宿区で行うよー

ぱそこん広場はーー

◆1枠2人体制の超少人数制
◆1回2,000円その都度払い

◆自身のパソコンで学べる
◆「必要なときだけ予約」ができる

◆非会員制で入会金も月謝もなし
のプチリアルパソコン教室です

実はパソコンを
もっと使いこなしたい!

という方、お待ちしております!

詳しくはこちらだよー

よろしく
お願いいたします
▶▶▶【ぱそこん広場詳細入口】
冒頭画像:パーティゆくゆくオリジナル
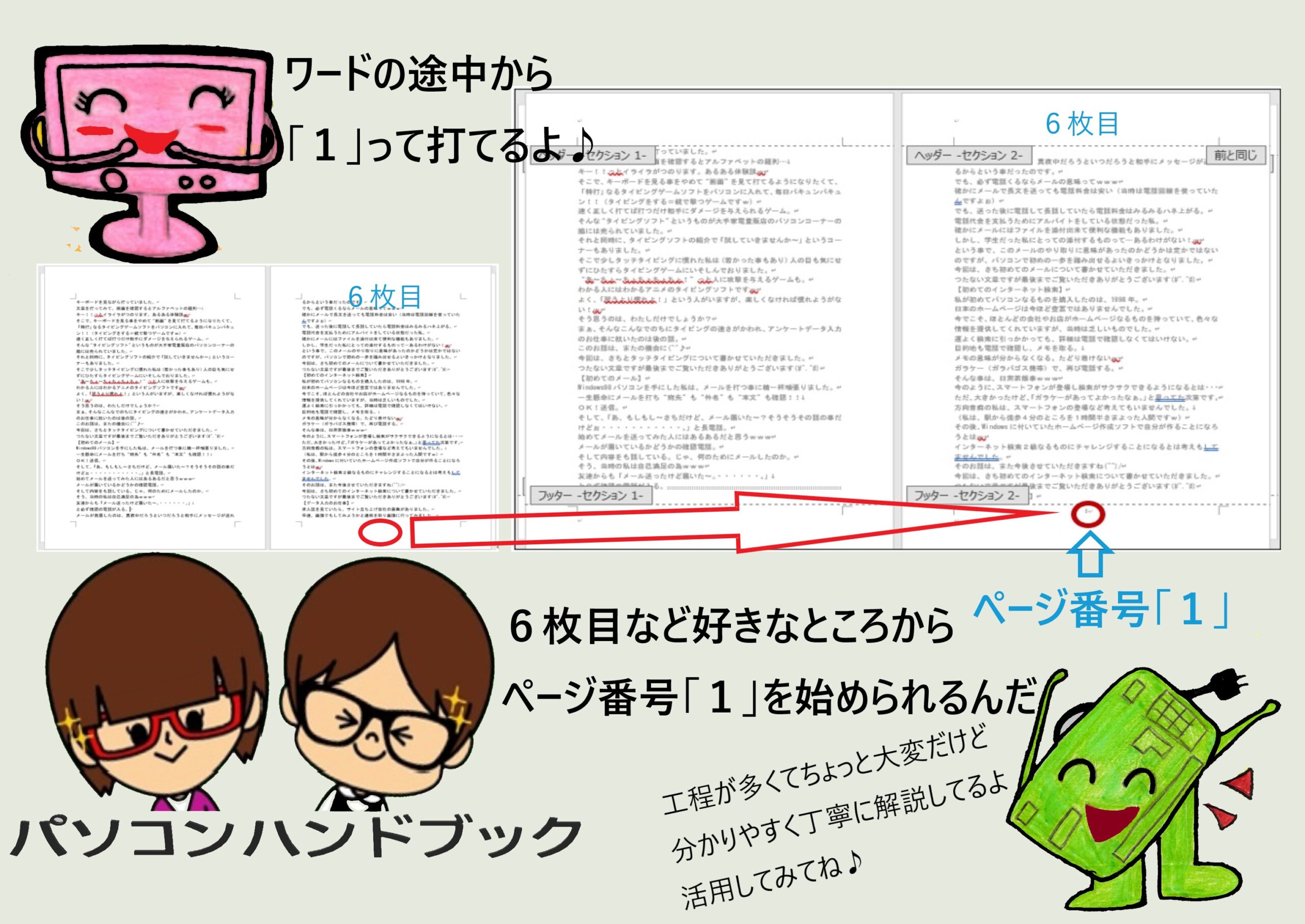


コメント