
ご訪問ありがとうございます

今日は
「ワードで小さな数字」
を入力する方法を教えてもらうんだ

基本知識の
説明はいらない
すぐに手順を知りたいよ
という方は

目次の大きな「2」の
「操作手順」から飛んでねー
基礎知識 Byワードで小さな数字を入力

「後から操作」が主流

ワードで小さな数字を
打つのってキーボードでやるの?

違うわ
1度普通に入力して

画面上で操作の上
後から小さくするの

ワードでも
エクセルでも?

操作方法はma
ワードとエクセルでは
違うけれど

普通に入力して
画面上で後から操作
という点では同じよ

わかったー!
「左上・左下」&「上付き・下付き」

今回は文字や数字の
「向かって右上・右下」
で小さくする方法を
解説していまして…

「向かって左上・左下」
で小さくする方法は
解説していないの

キ:左と右では操作が違うの?

右基本は同じです

要は小さくしたい
数字などを選択して

上付き下付き
どちらを選択する
というのが基本

上付き下付き?

小さな数字を
上に配置することを
「上付き(うえつき)」

下に配置することを
「下付き(したつき)」
と呼ぶのよ

操作中に
出てくる言葉なので
覚えておくと便利です

わかったあ
覚えるぞー
操作手順 Byワードで小さな数字を入力

元素記号・累乗

まずは
「元素記号」や「累乗」
から教えてくれるの?

はい!この手順は
他にもーー
・栄養素
・化学式
・単位
などに使えます

手順はたくさんある?

1クリックで
パパっとできる方法とーー

順を追ってやる方法
2種類あります

そうなんだ!?
よし両方とも習得するぞー
パパっと編
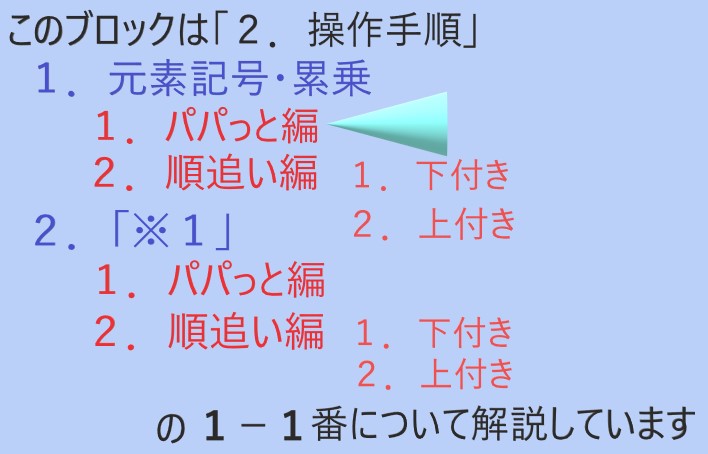

まずは
元素記号・累乗の
「パパっと編」です
◆下付き

上付きを飛ばして
先に下付きから解説するわね

下図の「CO2」の
「2」を小さく
下付きにしていくわ
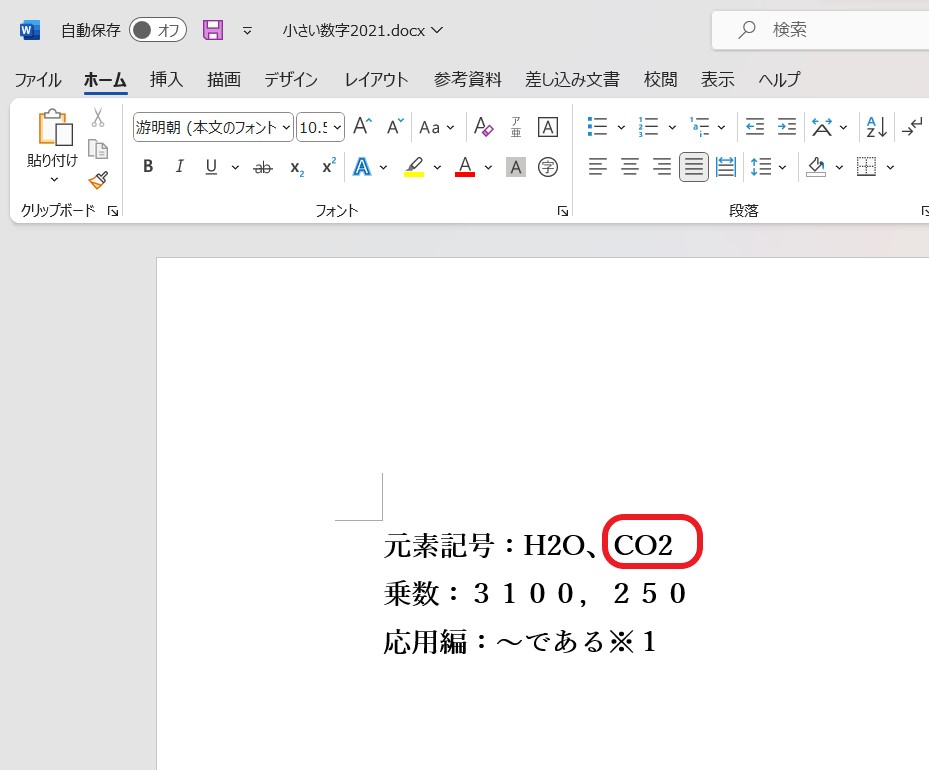
【1】数字を選択

選択したい数字の
左側で左クリック
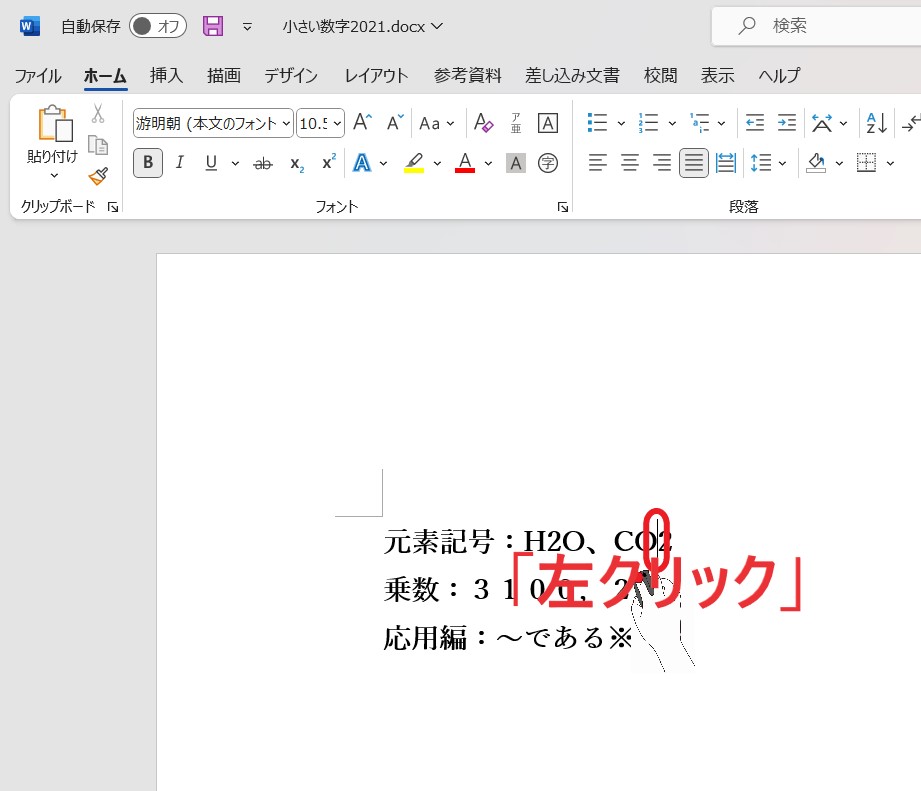

「2」の左横で
マウスの左側を押したよ

次に
左クリックしたまま

小さくしたい数字の
右側まで右にドラッグ
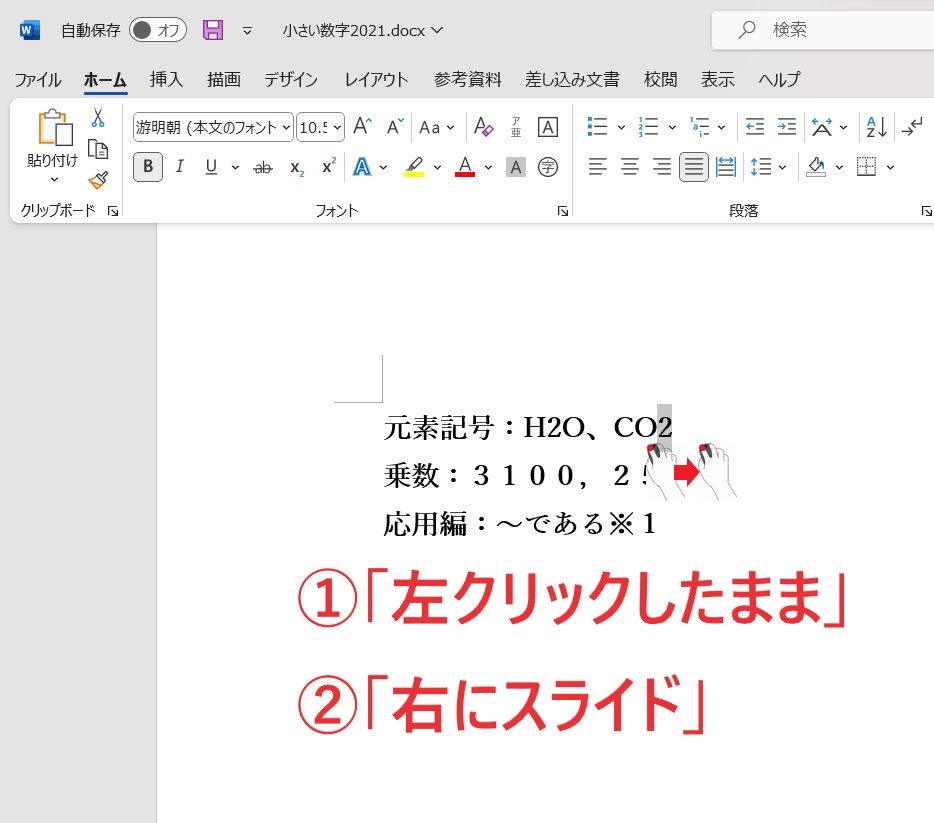

「2」の左側から
マウスの左を
押したまま右に動かす
【2】「下付き」ボタンを押す

ワードの上部の帯
「フォント」文字の左上
「X2」というアイコン
にマウスのカーソルを当ててみて…
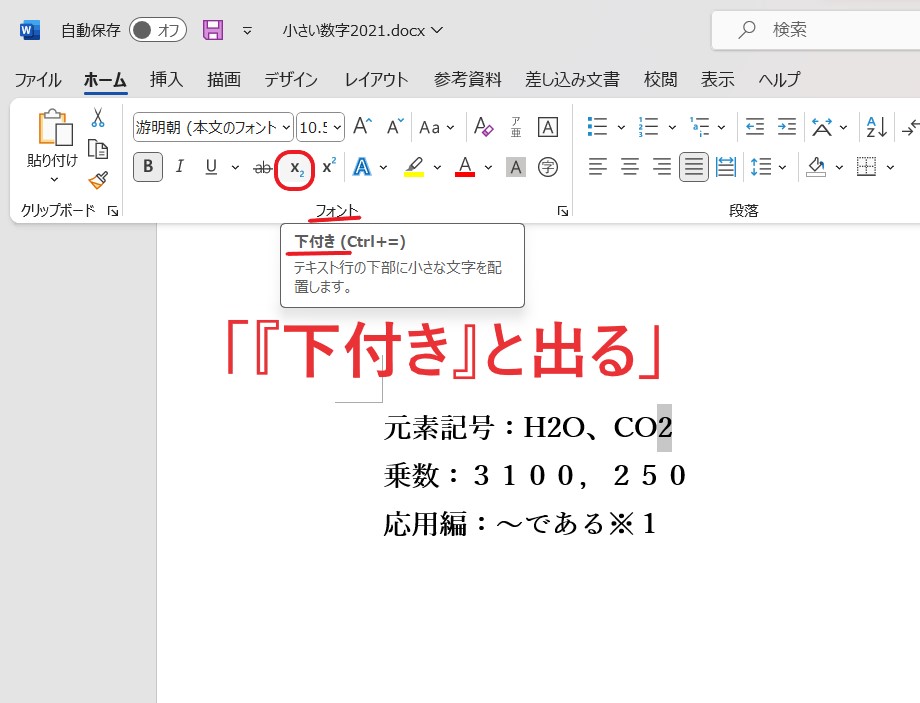

上図の赤枠だね
あ!「下付き」って
案内出てきた

そう!そのまま
「X2」をクリック
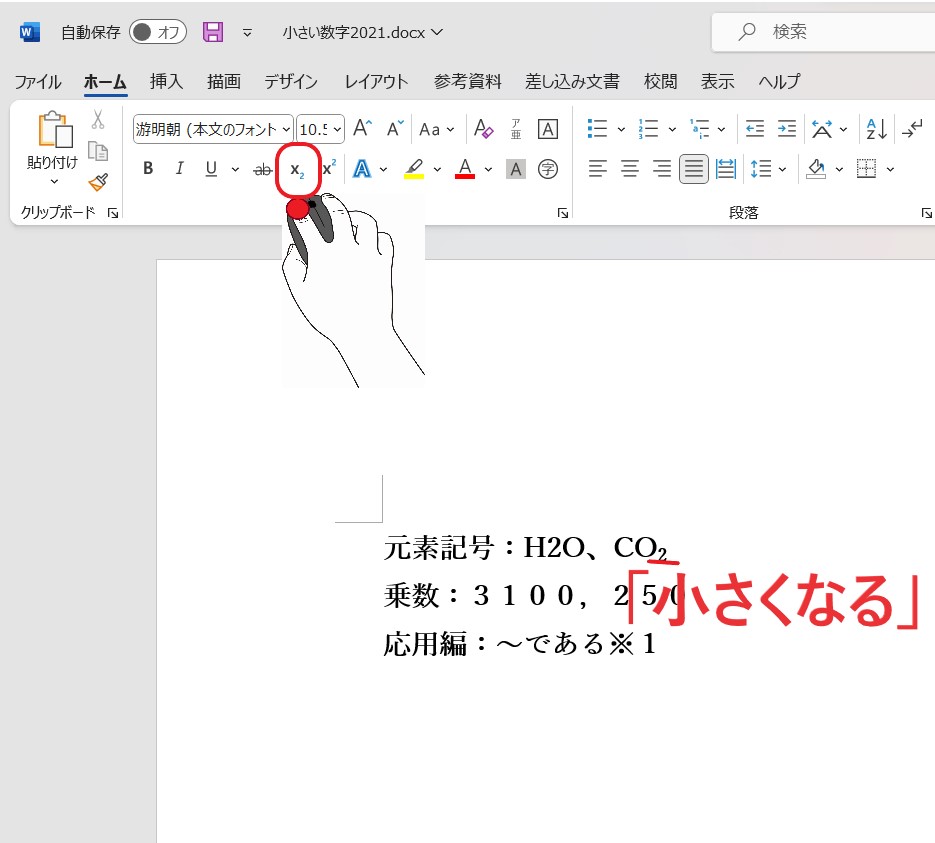

わあ!
「2」が小さく右下についた!

これで「下付き」完了

続いて「上付き」の手順にいきます
◆上付き

上付きは下図
3100の100を
小さくしていくわね
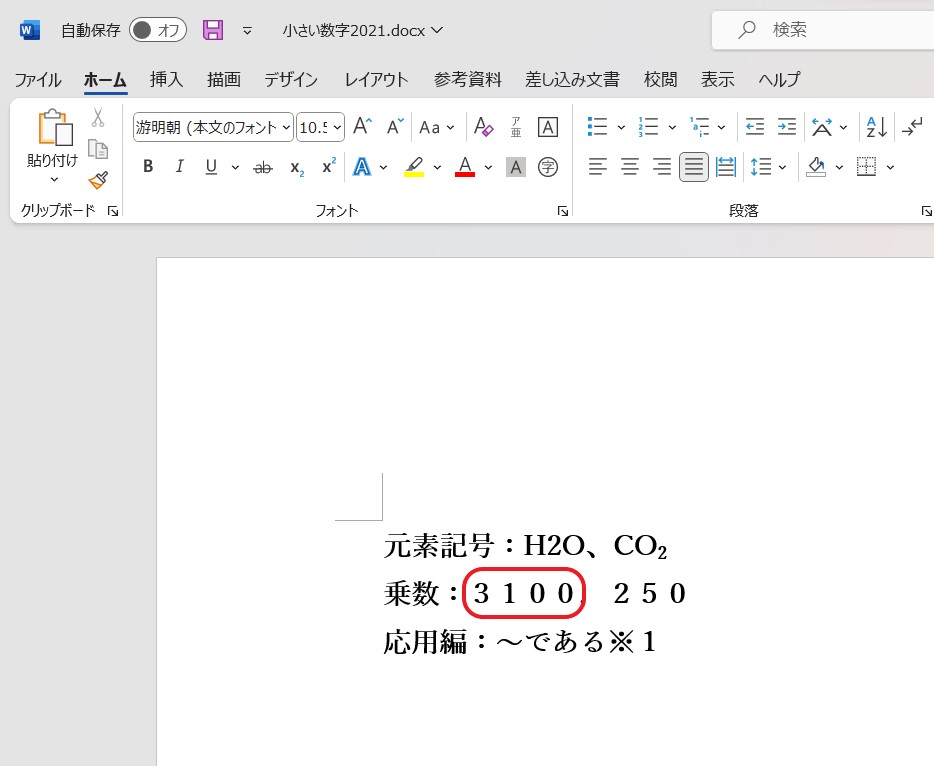

3の100乗にするんだね
【1】数字を選択

小さくしたい数字の
左側でクリック
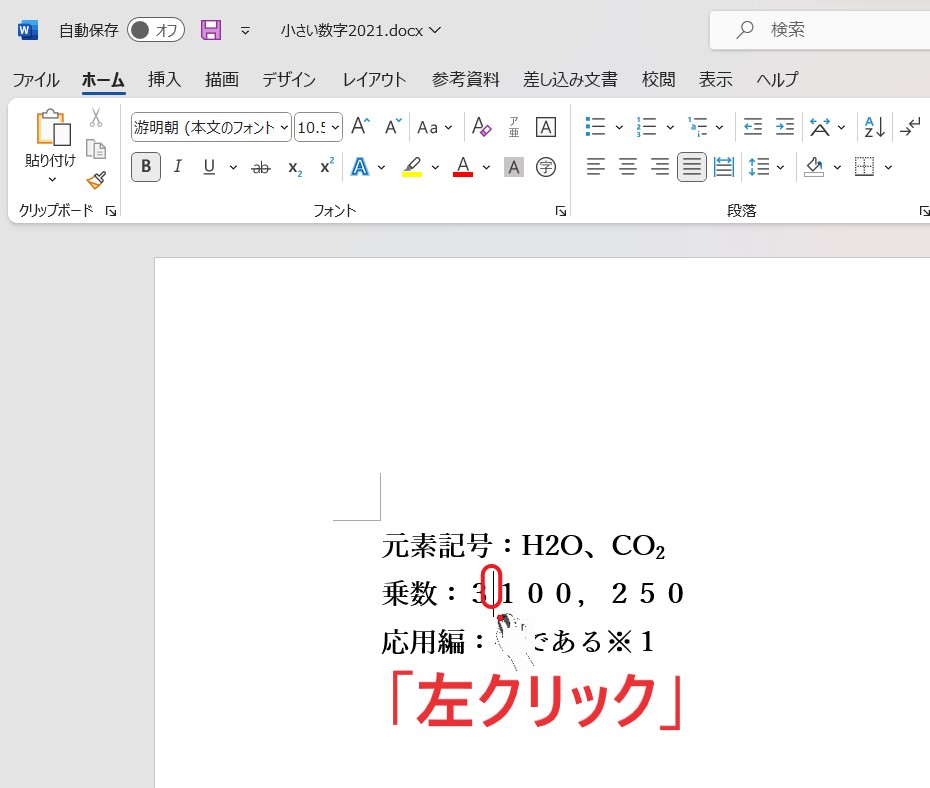

100の左横で
マウスの左側をポチ

次に
左クリックしたまま

小さくしたい数字の
右側まで右にドラッグ
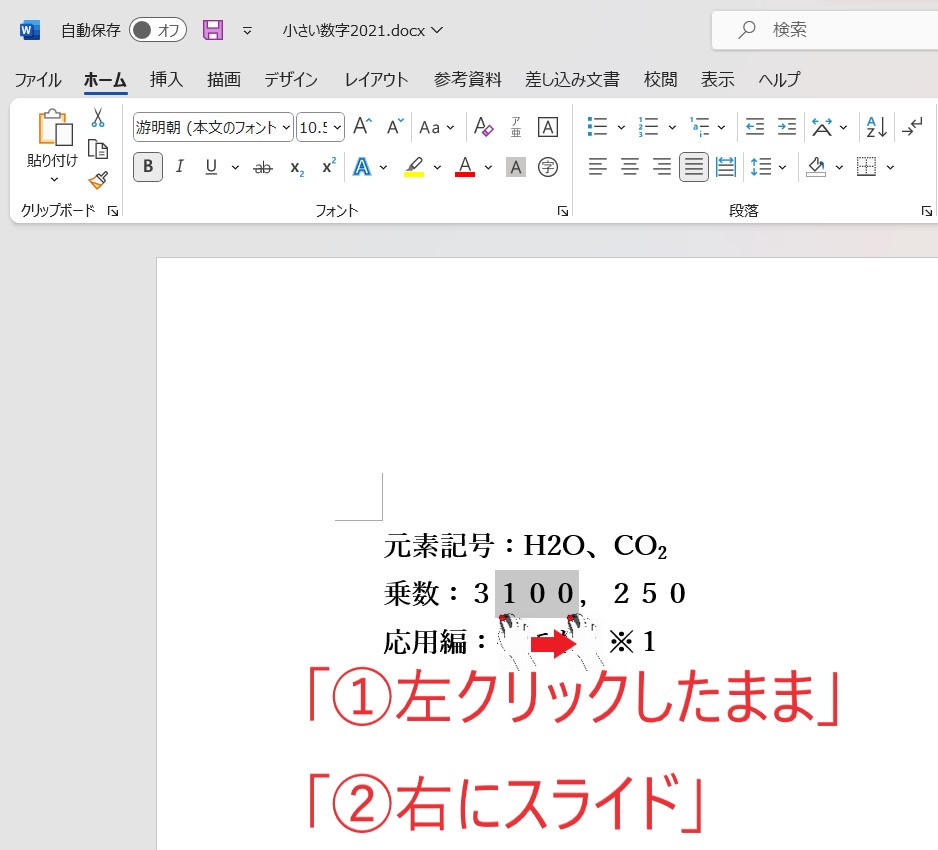

キ:「1」の左側から
最後の「0」の右まで

マウスの左を
押したまま動かすんだね
【2】「上付き」ボタンを押す

ワードの上部の帯
「フォント」文字の左上
「X2」というアイコン
にマウスのカーソルを当ててみて…
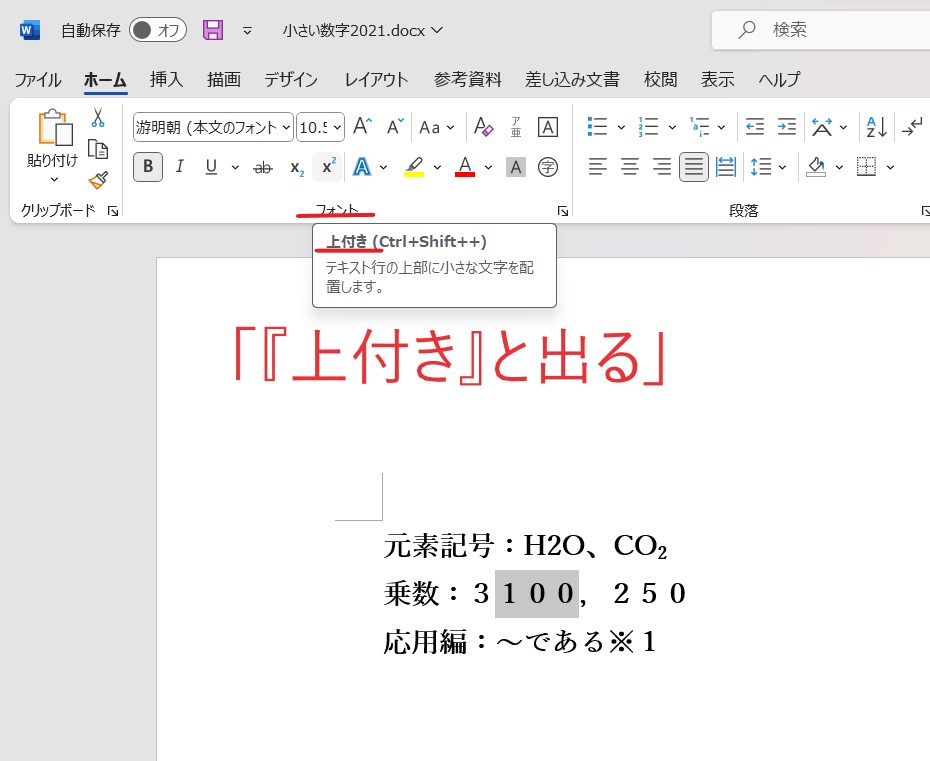

上図の赤枠っと…
今度は「上付き」って出てきた

そう!そのまま
「X2」をクリック
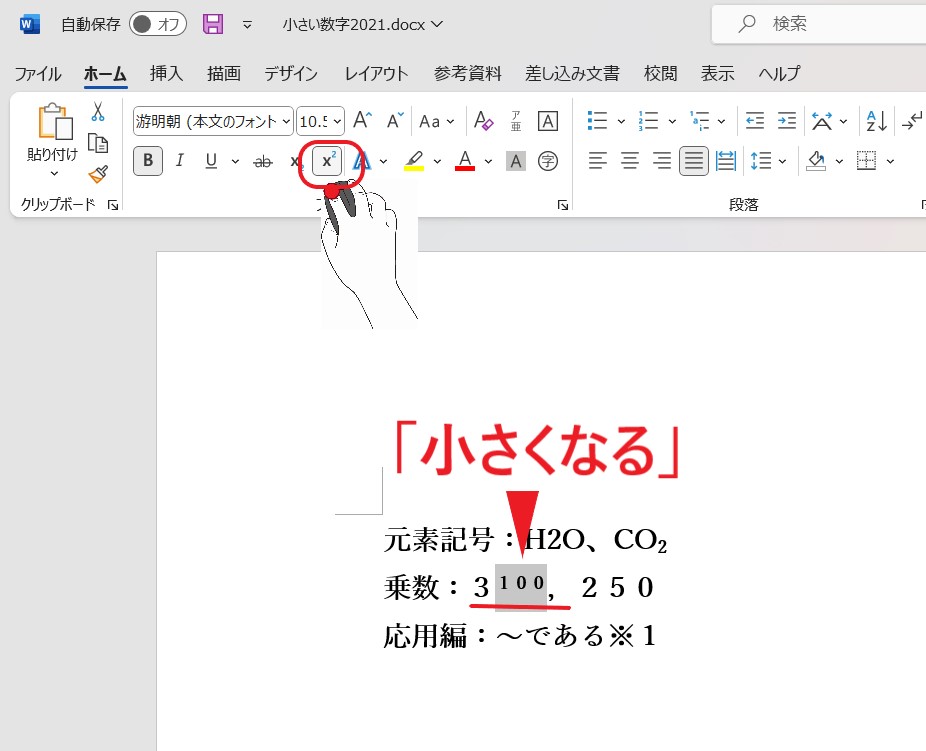

やった!
「100」が「3」の
右肩に乗った!

これで「上付き」も完了

簡単だった

みな様お疲れ様でした
次は今の操作とは
別のやり方をご案内します
順追い編

次は
ワードで小さな数字を入力する方法

元素記号・累乗の
「順追い編」いくよー!
◆下付き
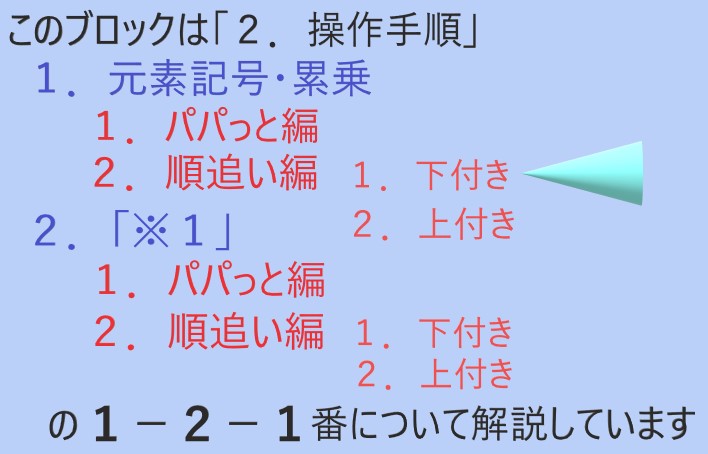

「上付き」ではなく
「下付き」からやっていくわよ

まずは下図
「H2O」の「2」を
「H」の右下に小さく表示だね
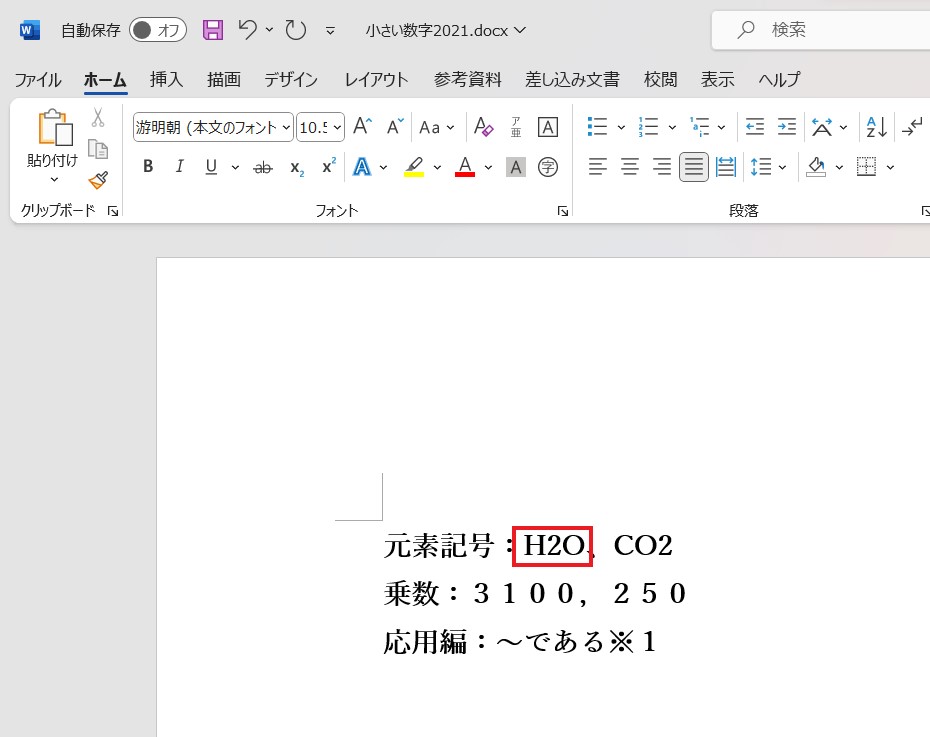
【1】小さくしたい数字を選択

まずは
小さくしたい数字の左側を左クリック


ボクは
「2」の左側で
マウスの左側を押したよ

次に
左クリックしたまま
小さくしたい数字の
右側までドラッグ
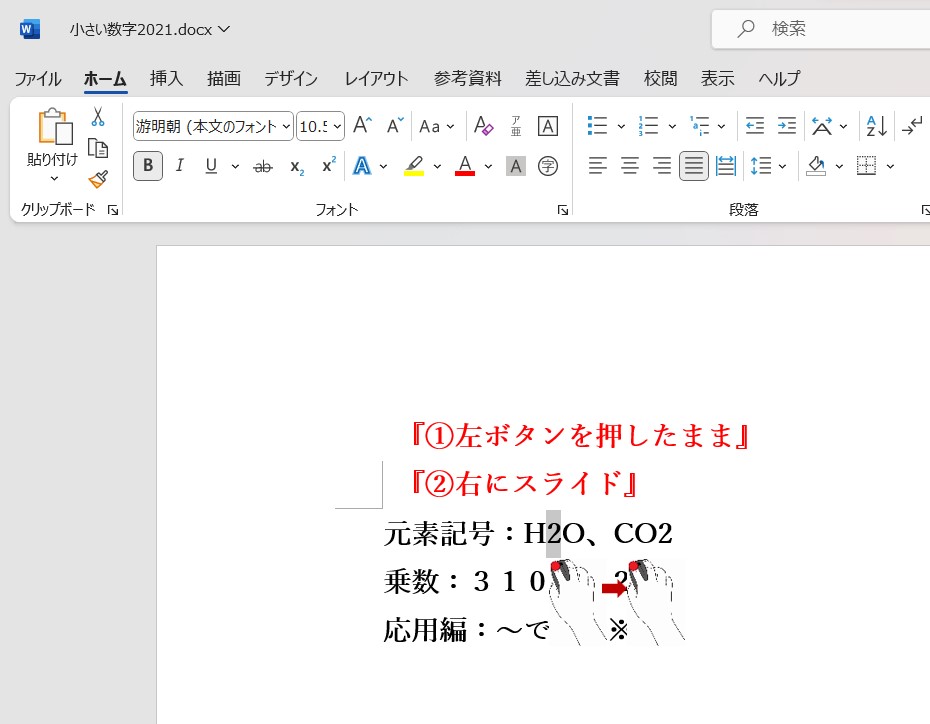

僕も
マウスの左ボタンを
押しながら

「2」の右側まで
マウスを移動させたよ
【2】「フォント」の選択画面を出す

ワード上部の帯
「ホーム」タブの

「フォント」という文字の
右側にある「↘」マークを左クリック
した
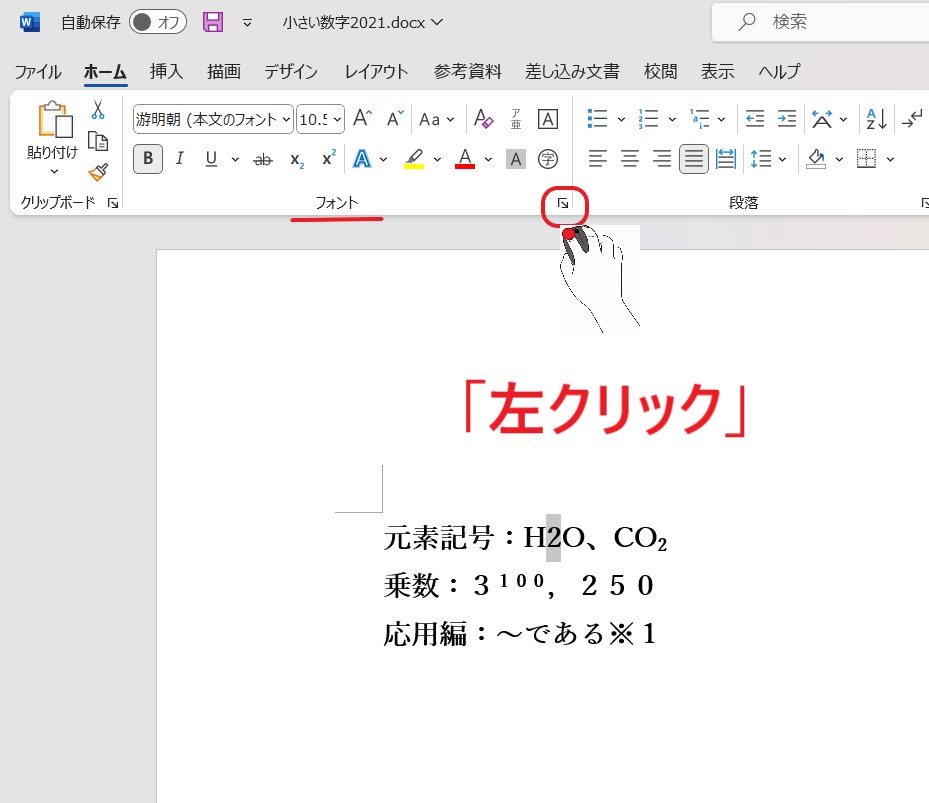

上図の赤枠をポチっと
あ!何か出てきた!
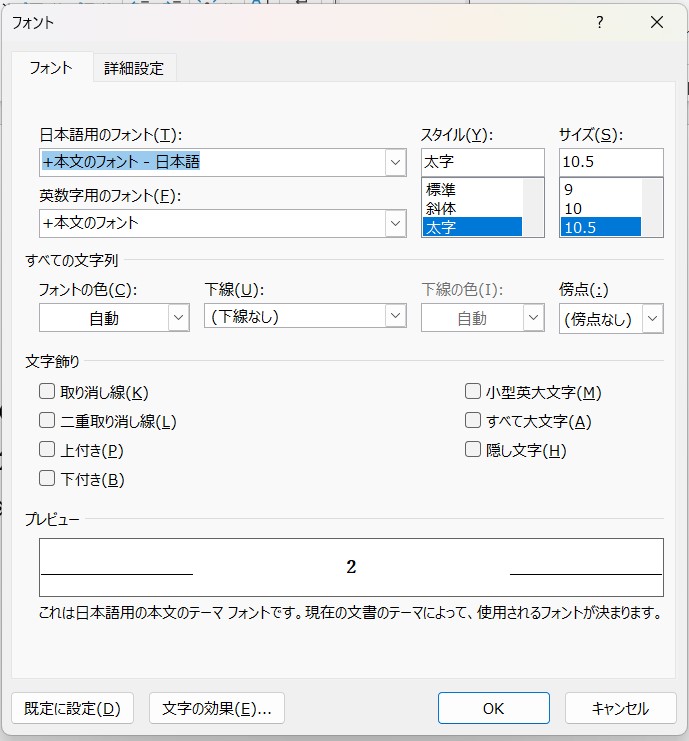

そう!これは
「フォント」の選択画面よ
【3】「下付き」を選択

「フォント」選択画面
「文字飾り」の
「下付き」の□を左クリック
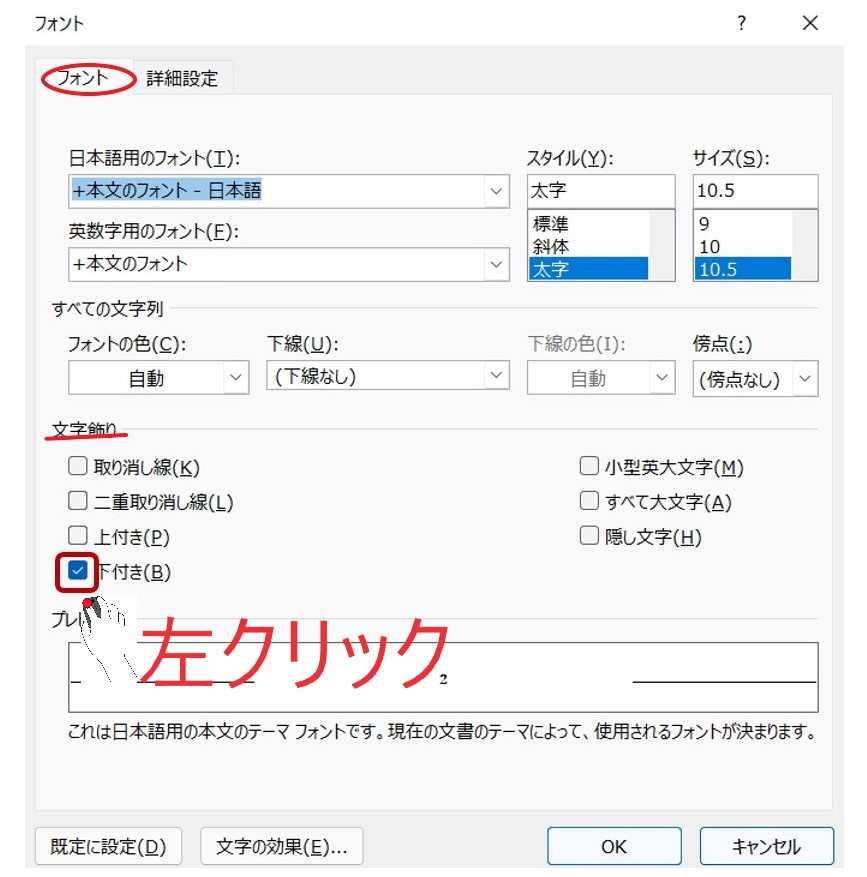

チェックが入ったあ
【4】OKを左クリック

最後に「OK」を左クリック
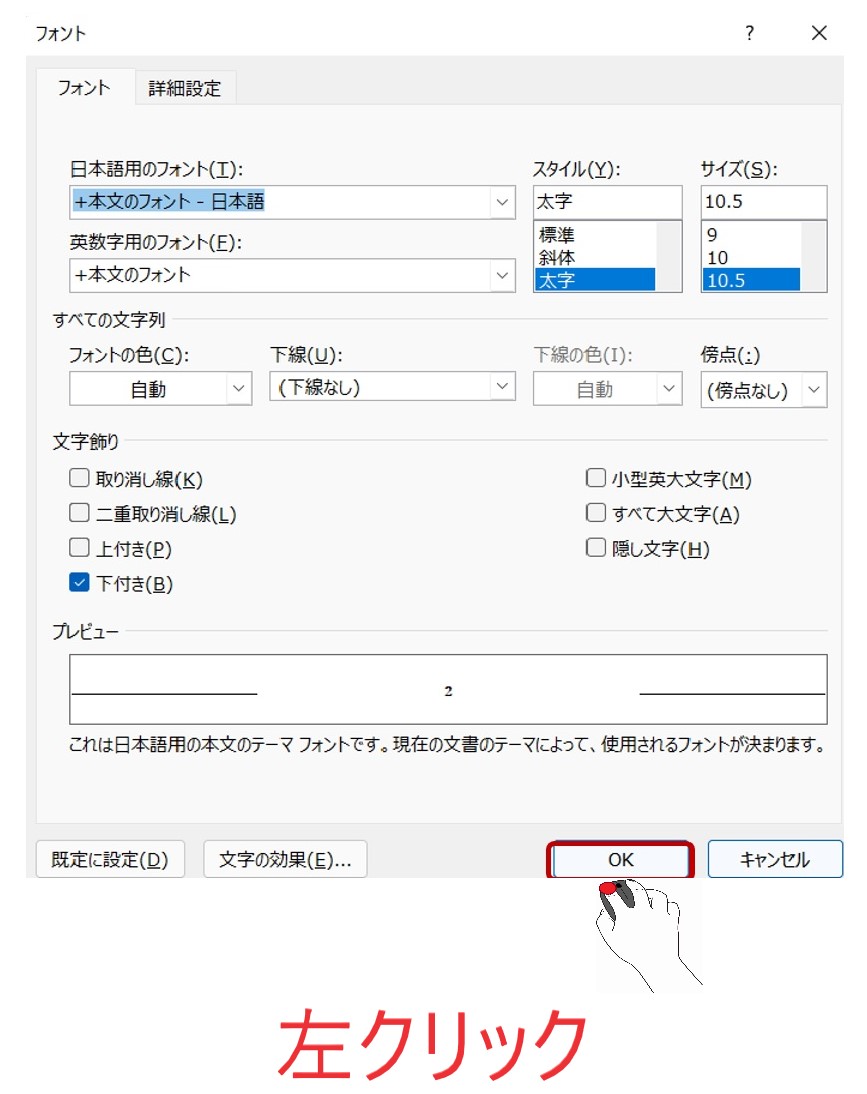

選択した数字が
「下付き」に配置された
のを確認して完了!
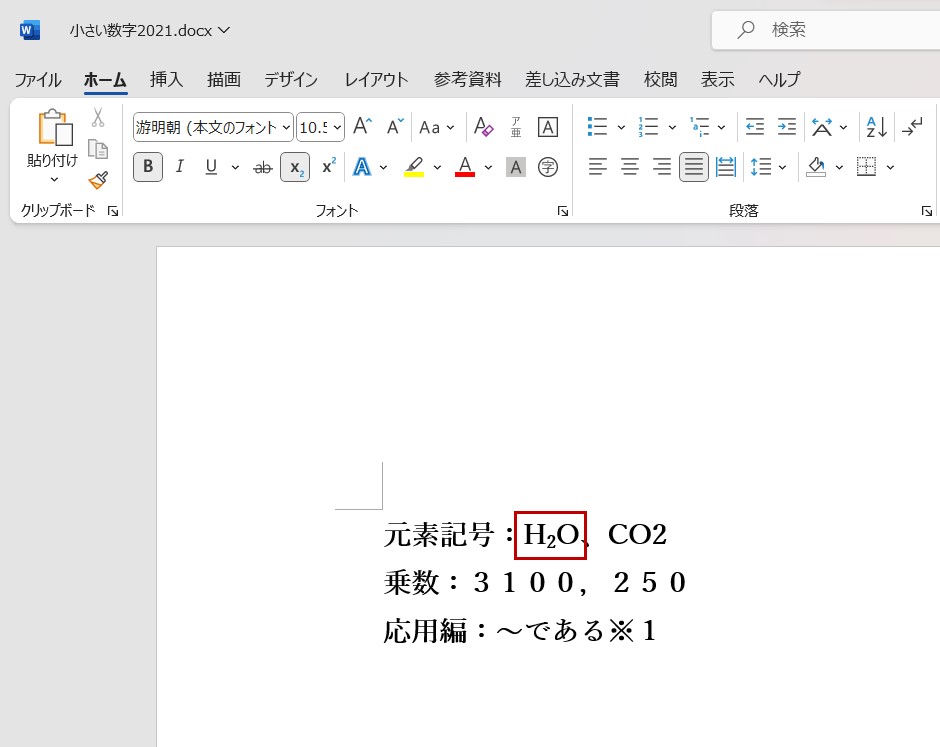

やった!
「2」が「H」の右下についたよ
◆上付き
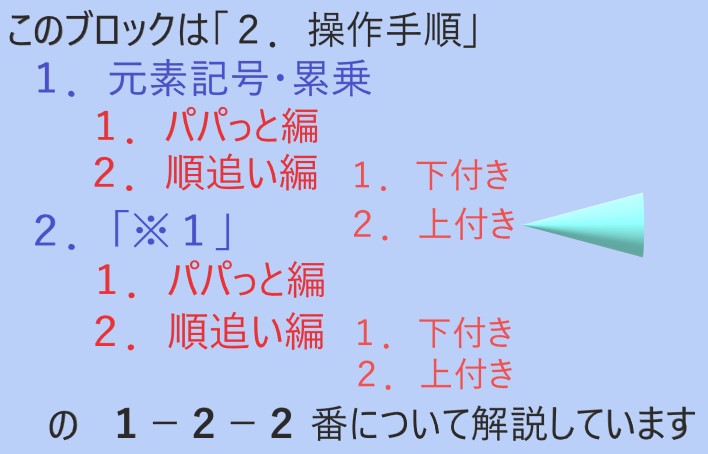

キ:今度は「3100」の
「100」を「3」の
右肩に乗せる方法だね
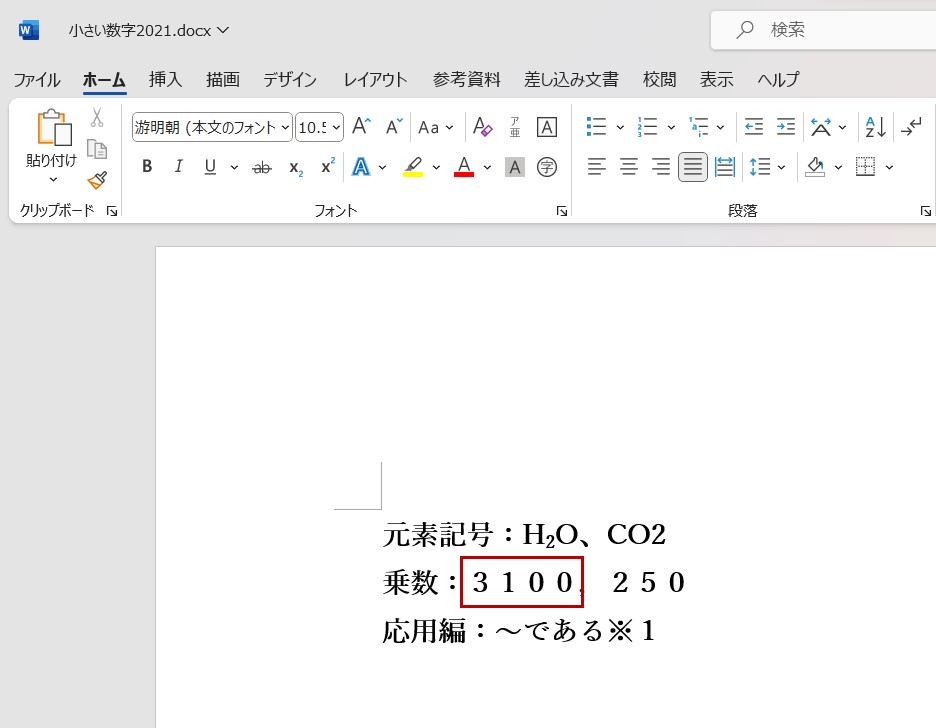

手順はほぼ
「下付き」同じよ

「もう分かるよ」
という方はドンドン
先に進めてください♪
【1】小さくしたい数字を選択

では
小さくしたい数字の左側を左クリック
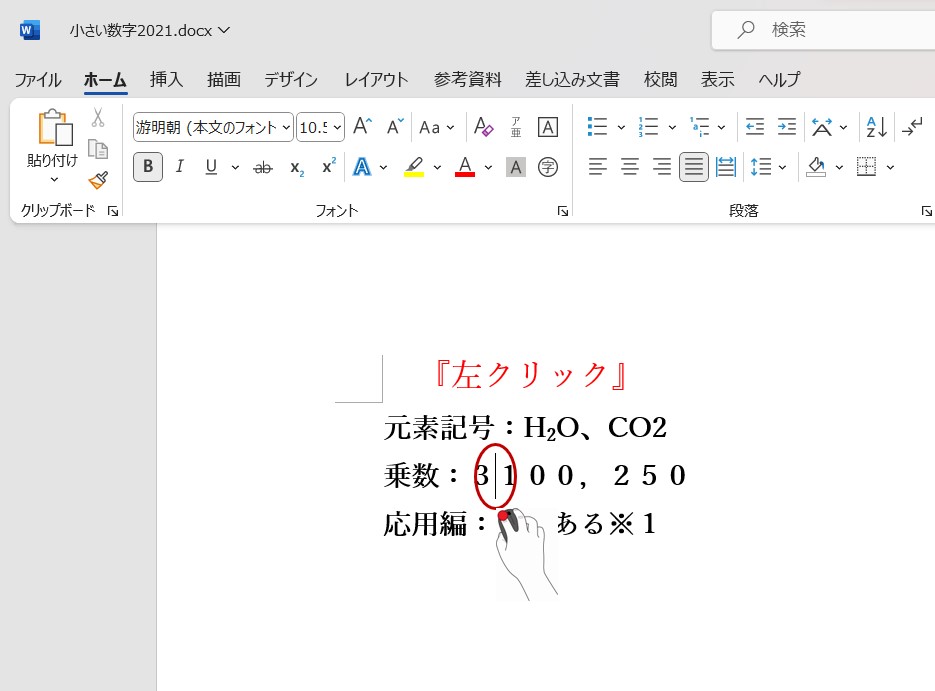

「1」の左側で
マウスの左側を押したよ

次に
左クリックしたまま
小さくしたい数字の
右側までドラッグ
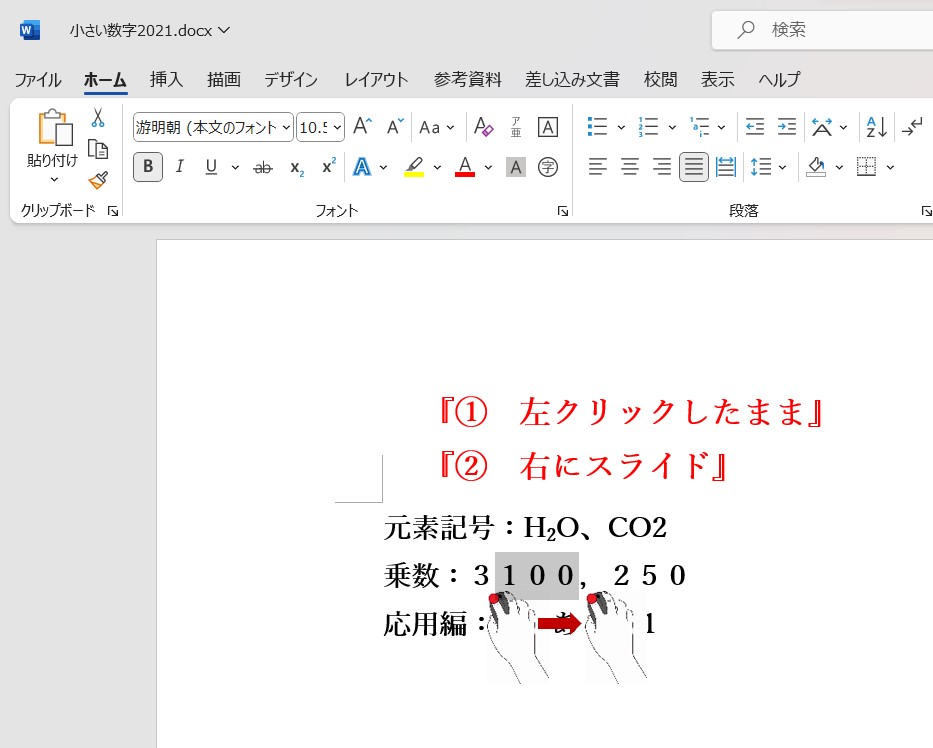

マウスの左ボタンを
押しながら

「100」の右側まで
マウスを移動っと
【2】「フォント」の選択画面を出す

ワード上部の帯
「ホーム」タブの

「フォント」という
文字の右側にある
「↘」マークをクリック
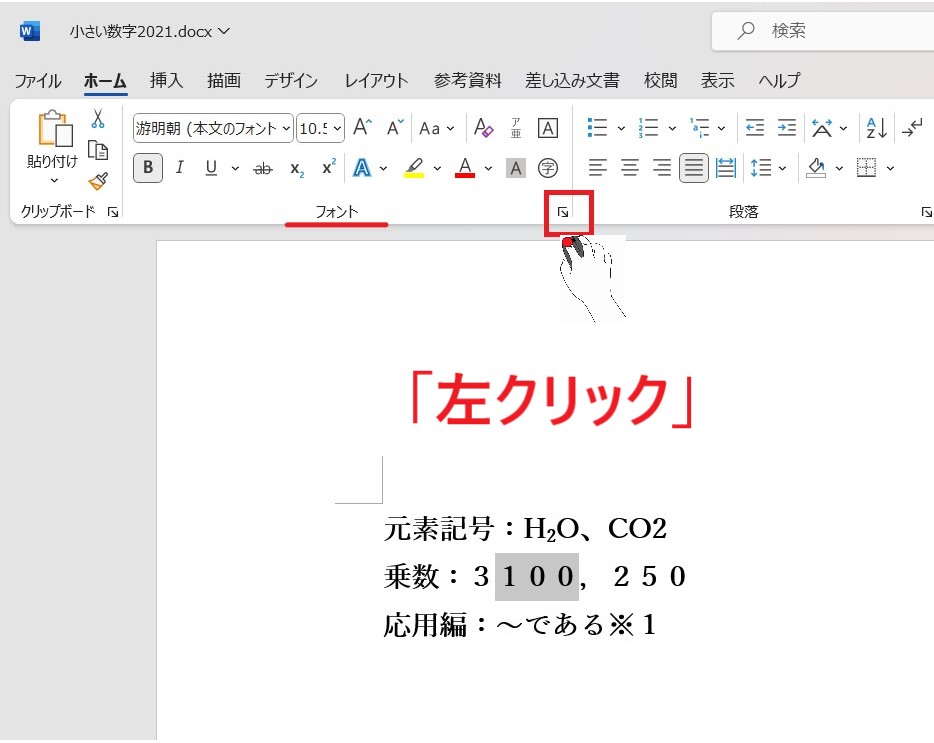

上図の赤枠をポチっと
よし!「フォント」窓が出てきた!
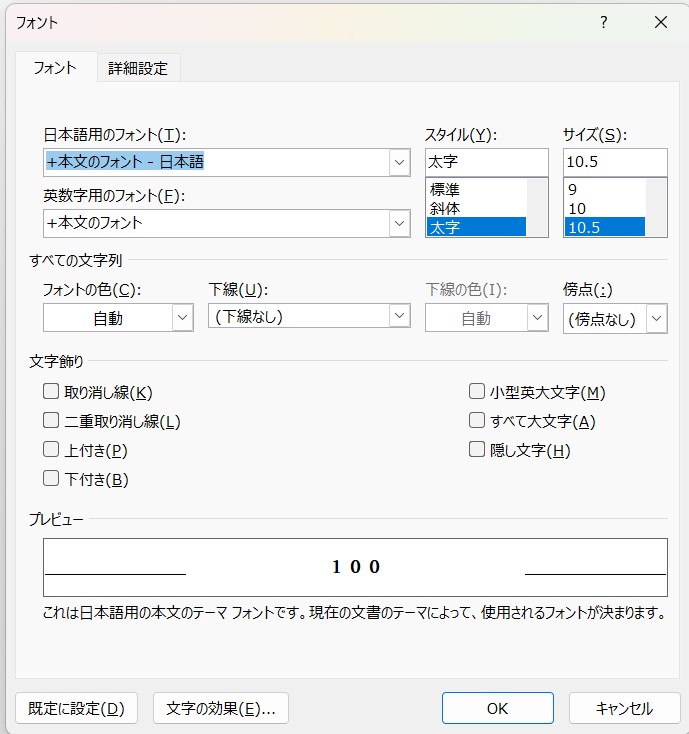
【3】「上付き」を選択

「フォント」の選択画面が
でてきたら「文字飾り」のところ

「上付き」の□を左クリック
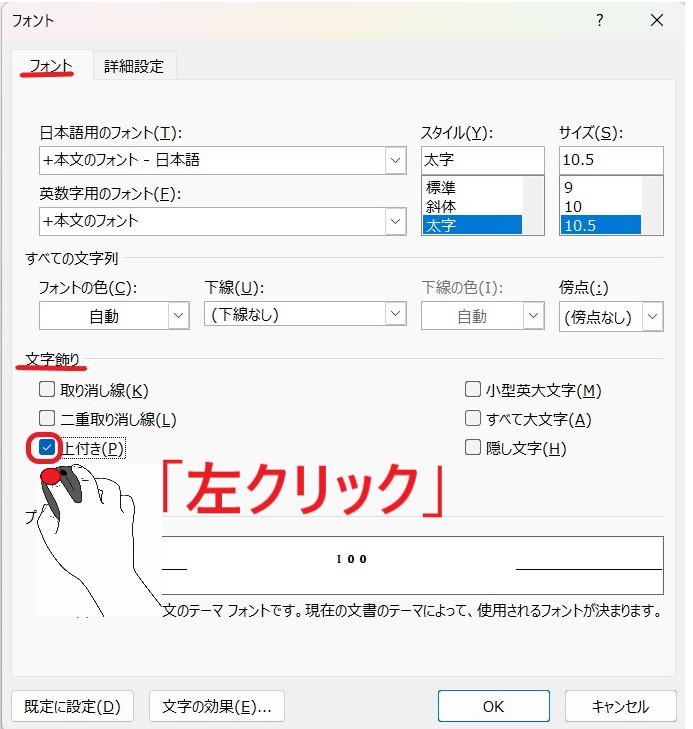

よし!チェック入ったぞ
【4】OKを左クリック

最後に「OK」を左クリック
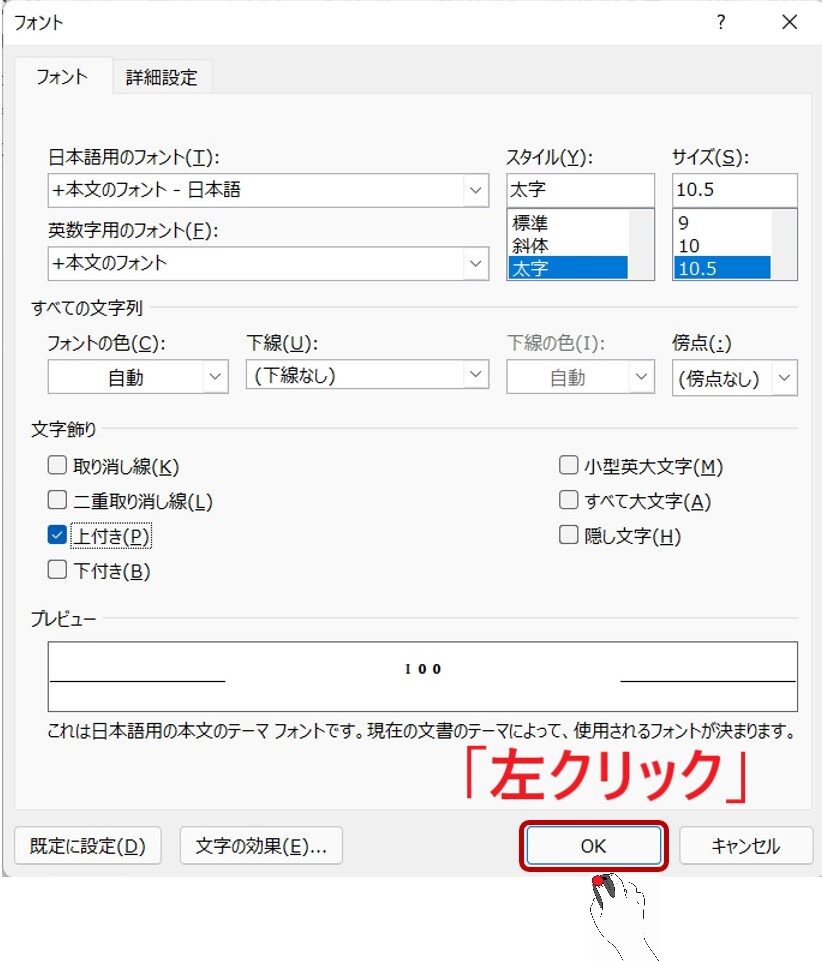

これで完了!
選択した数字が

「上付き」に配置された
のを確認してね
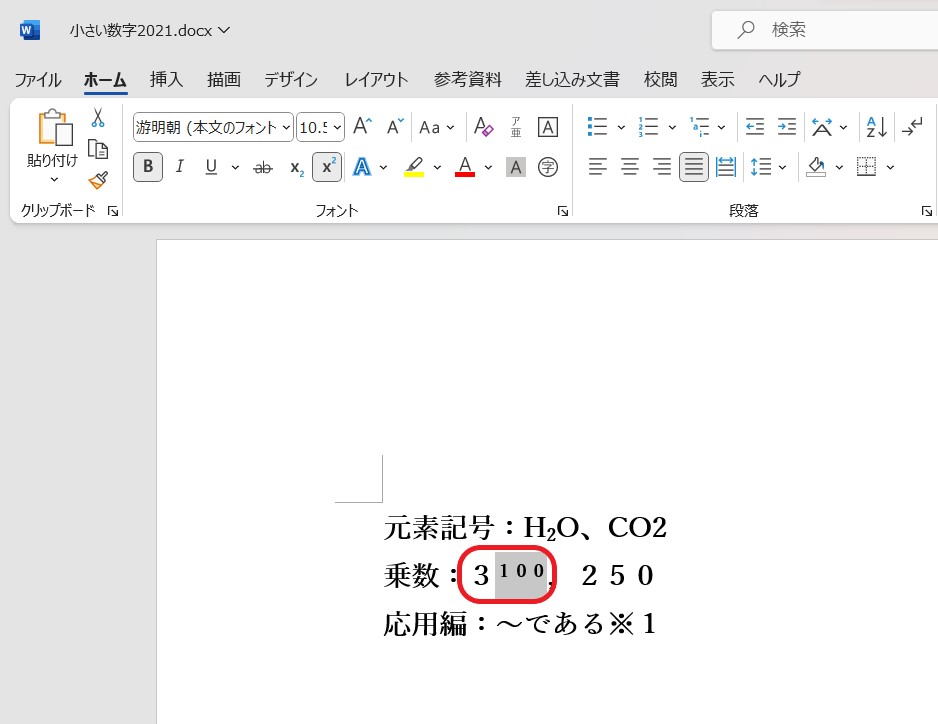

やったね!
「100」が「3」の右上についたよ

「元素記号・累乗」の
ワードで小さな数字を入力する方法はここまでです

みんなお疲れ様ー!
「※1」

ここでは「※1」を
ワードで小さな数字に
する方法を教えてくれるの?

そう!基本操作は
同じなんだけどーー

「選択範囲」に
注意が必要ですね

「選択範囲」覚えとくー

ここでも「パパっと編」と
「順追い編」があるの?

はい!両方
やっていきましょう!
パパッと編
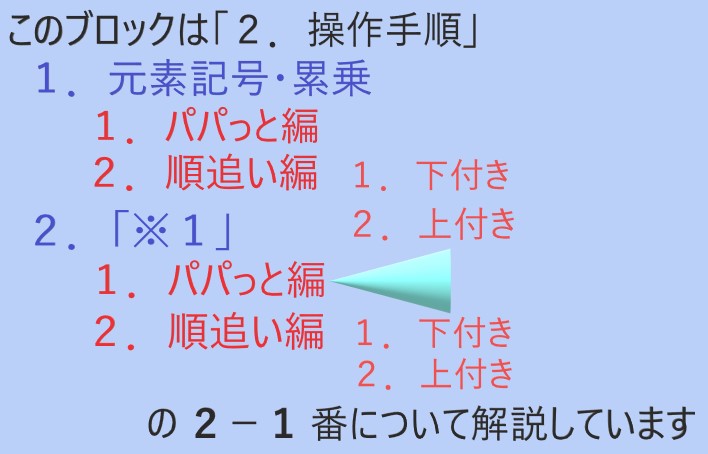

まずは「※1」の
「パパっと編」です
◆下付き

「上付き」飛ばして
「下付き」から解説します

下図「~である※1」の
「※1」を下付きで小さくしていくわね
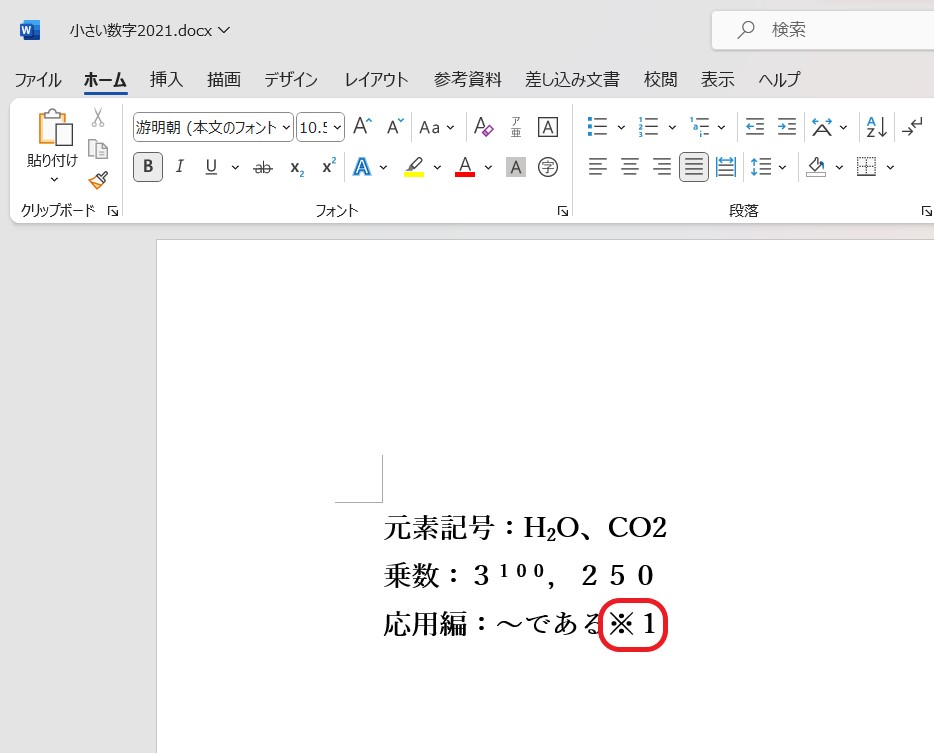
【1】「※1」を選択

「※1」の左で左クリック

注意点は
「1」の左ではなく
「※」の左というところです
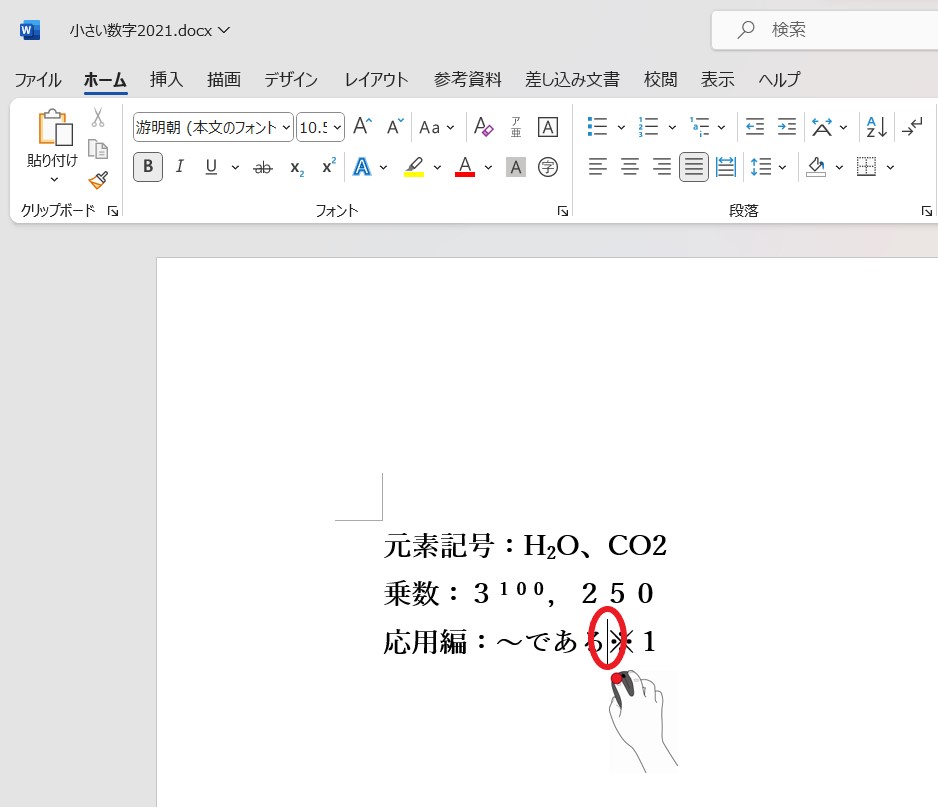

※の左横で
マウスの左側をポチっ

次に
左クリックしたまま

「※1」の右側まで
右にドラッグ
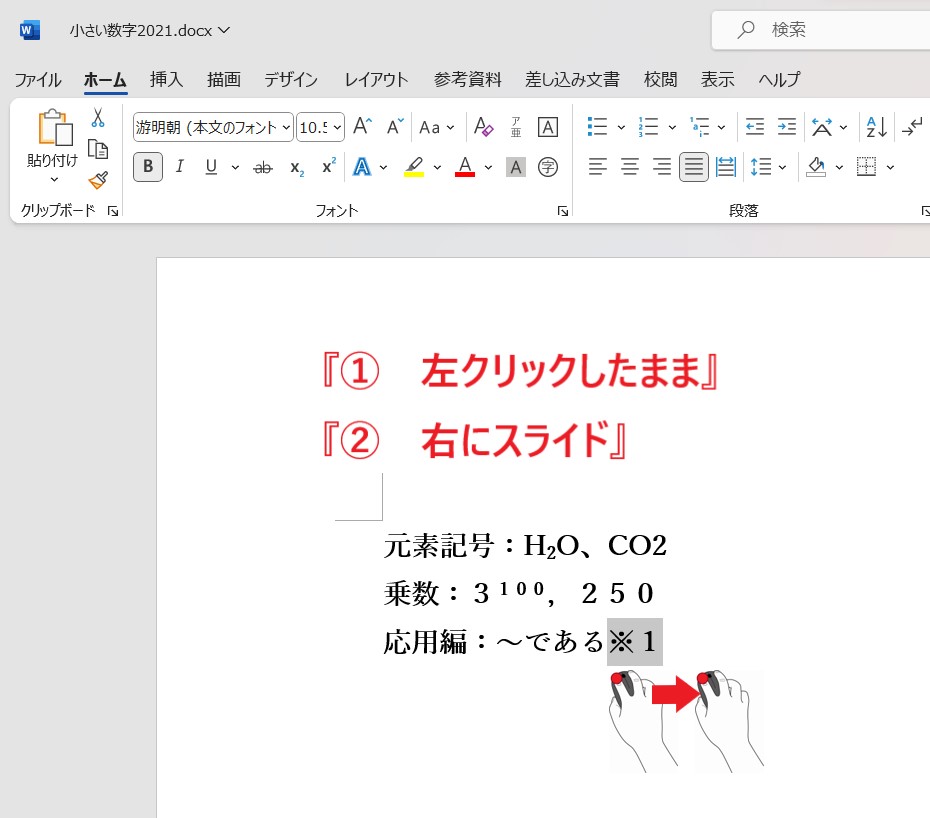

ここで注意点
「※」だけではなく

「1」の右側まで
しっかりマウスを移動させてください

「※」の左側から
「1」の右側まで

マウスの左を
押したまま移動させるんだね
【2】「下付き」ボタンを押す

ワードの上部の帯
「フォント」文字の左上
「X2」というアイコン
にマウスのカーソルを当ててみて…
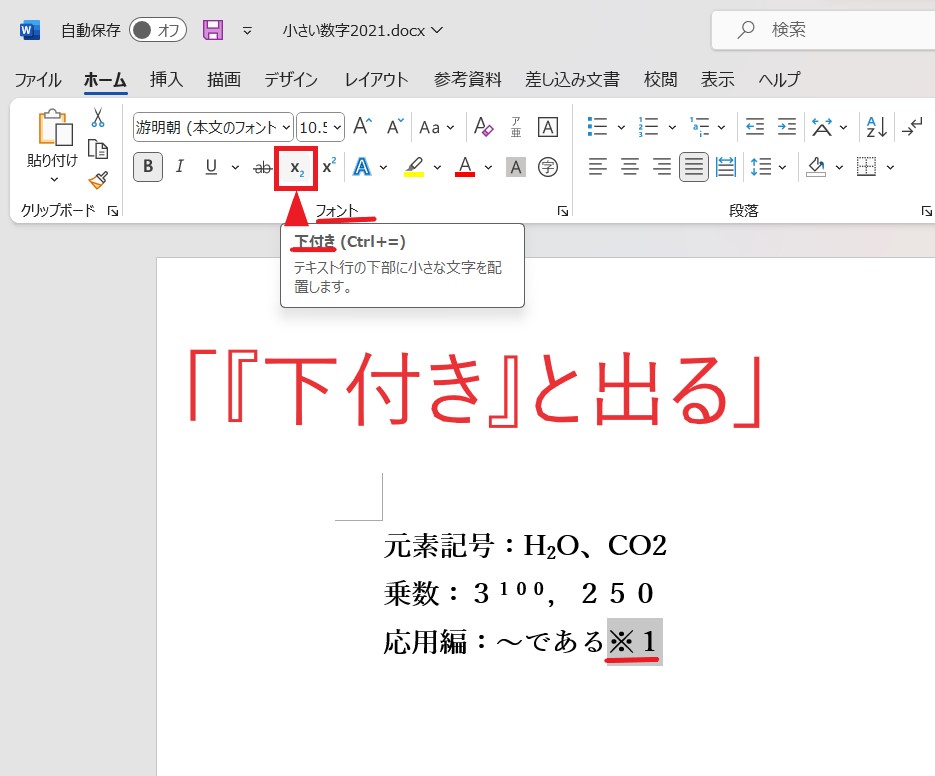

上図の赤枠だね
「下付き」の案内出てる

さ:そう!そのまま
「X2」をクリック
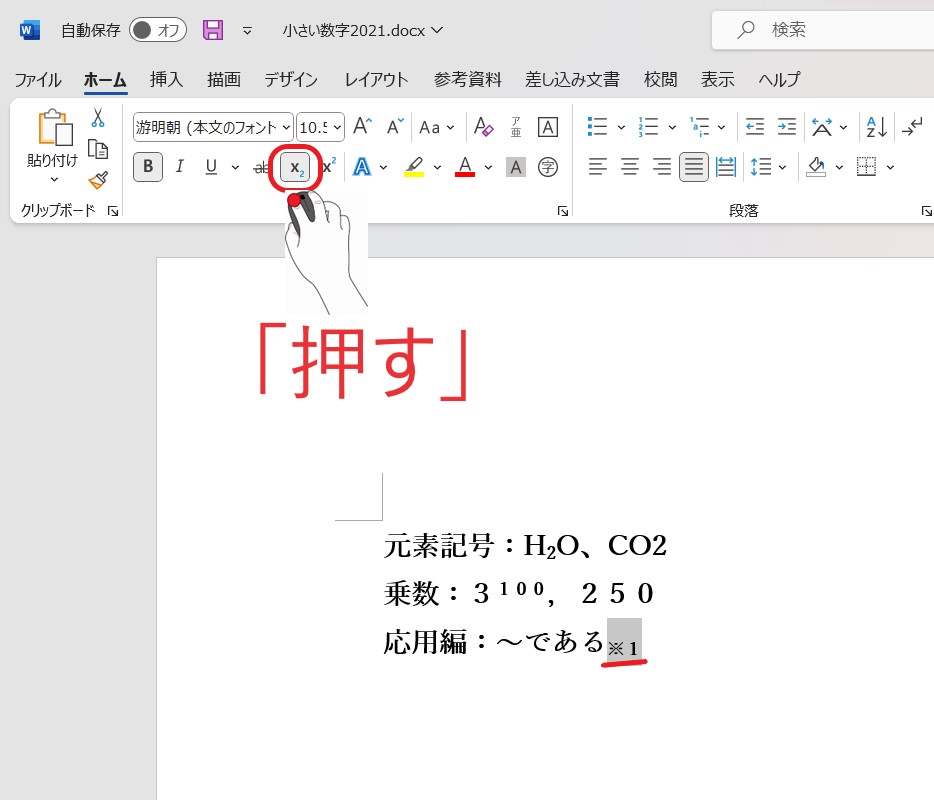

よし!「※1」が
小さく右下についた!

これで
「※1」の「下付き」
完了!
◆上付き

ここまで
「※1」の下付きでした

続いて
「※1の」上付きだね

下図「~である」
の右側の「※1」を
小さくしていくわね
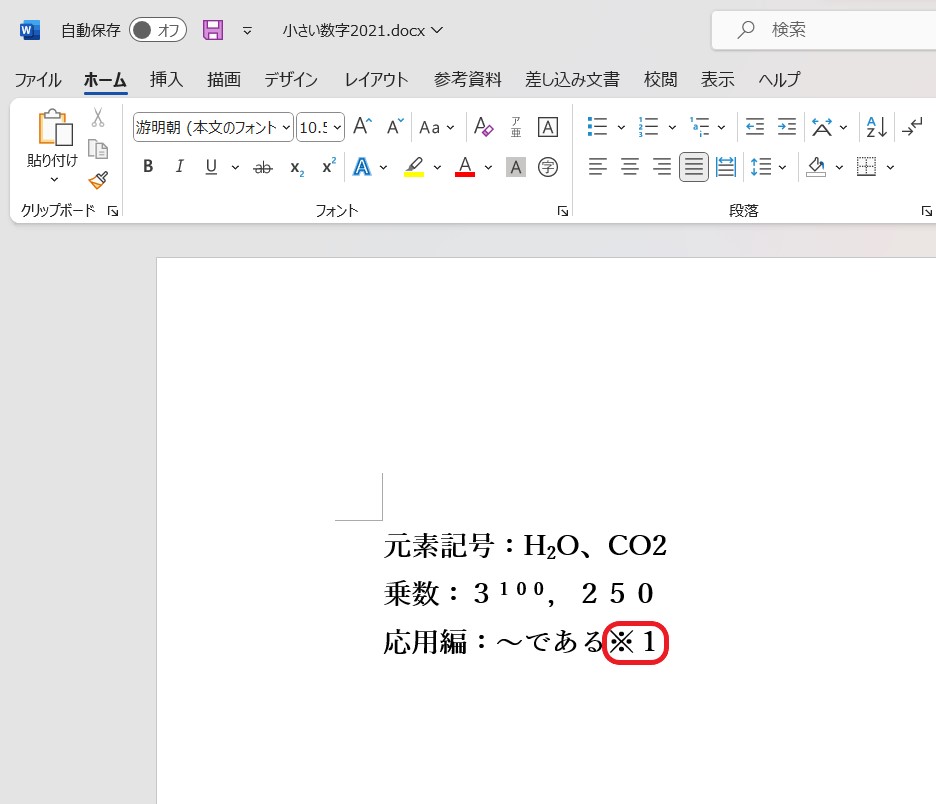
【1】「※1」を選択

※1の左側で左クリック
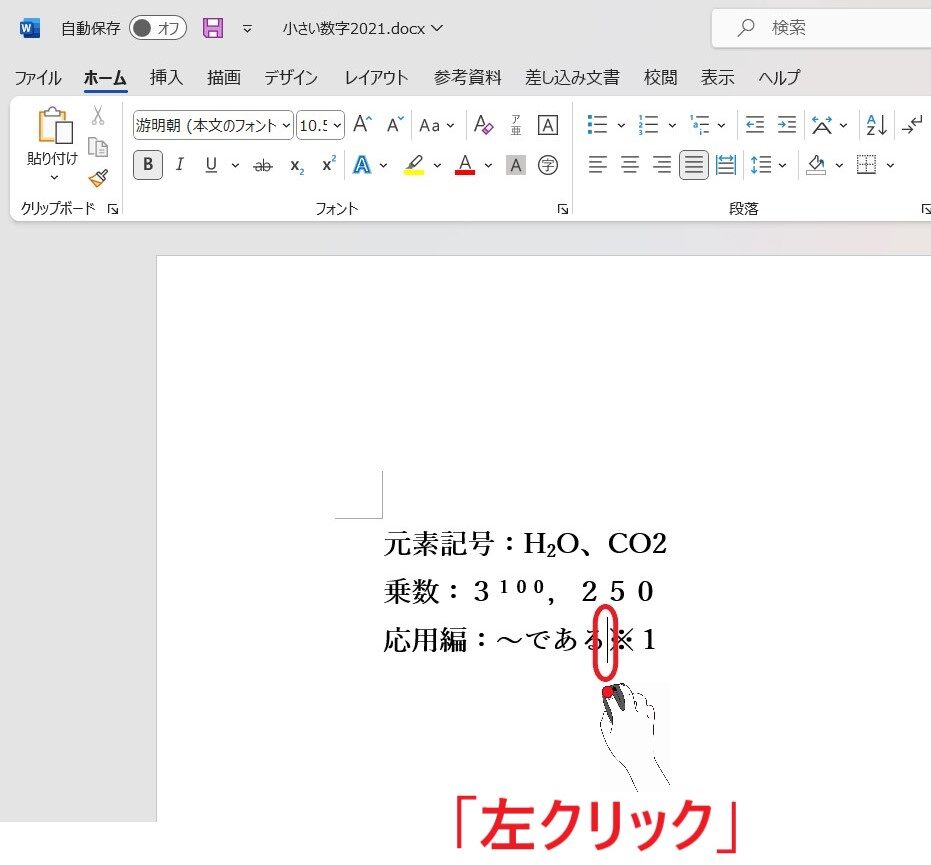

「※」の左横で
マウスの左側をポチッと

次に
左クリックしたまま

「※1」の右側まで
右にドラッグ
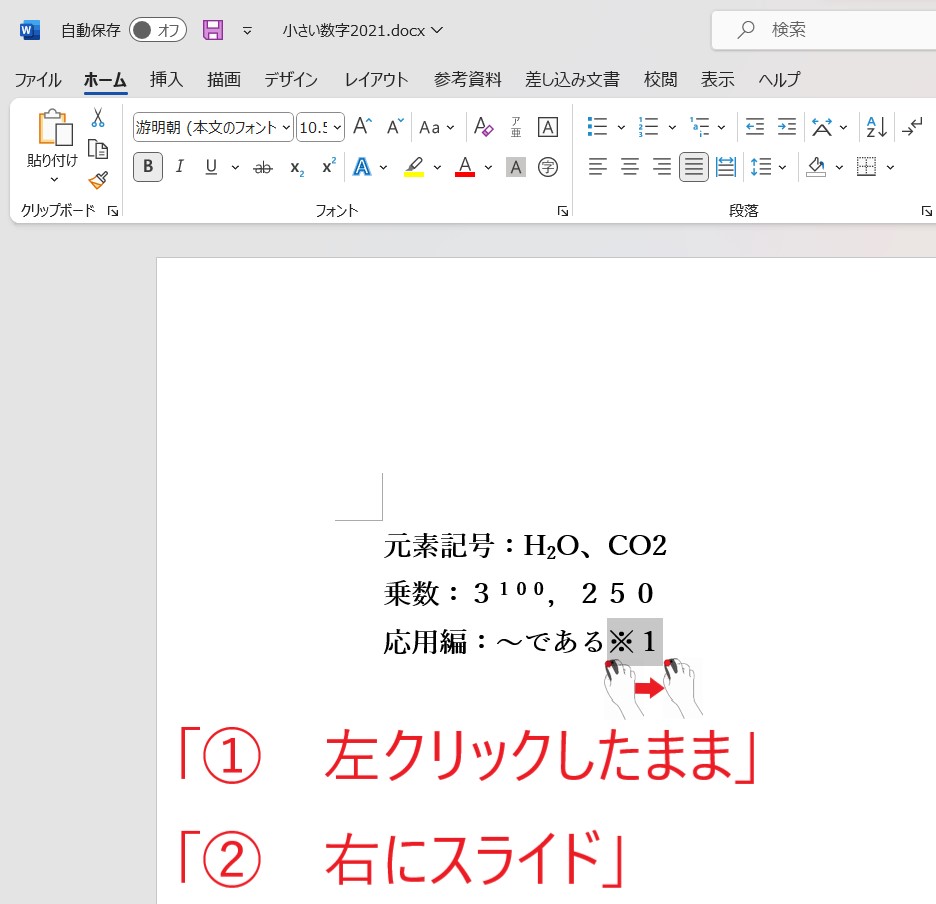

ここで注意点
「※」だけではなく

「1」の右側まで
しっかりマウスを移動させてください

「※」の左側から
最後の「1」の右まで

マウスの左を
押したまま動かすんだね
【2】「上付き」ボタンを押す

ワードの上部の帯
「フォント」文字の左上
「X2」というアイコン
にマウスのカーソルを当ててみて…
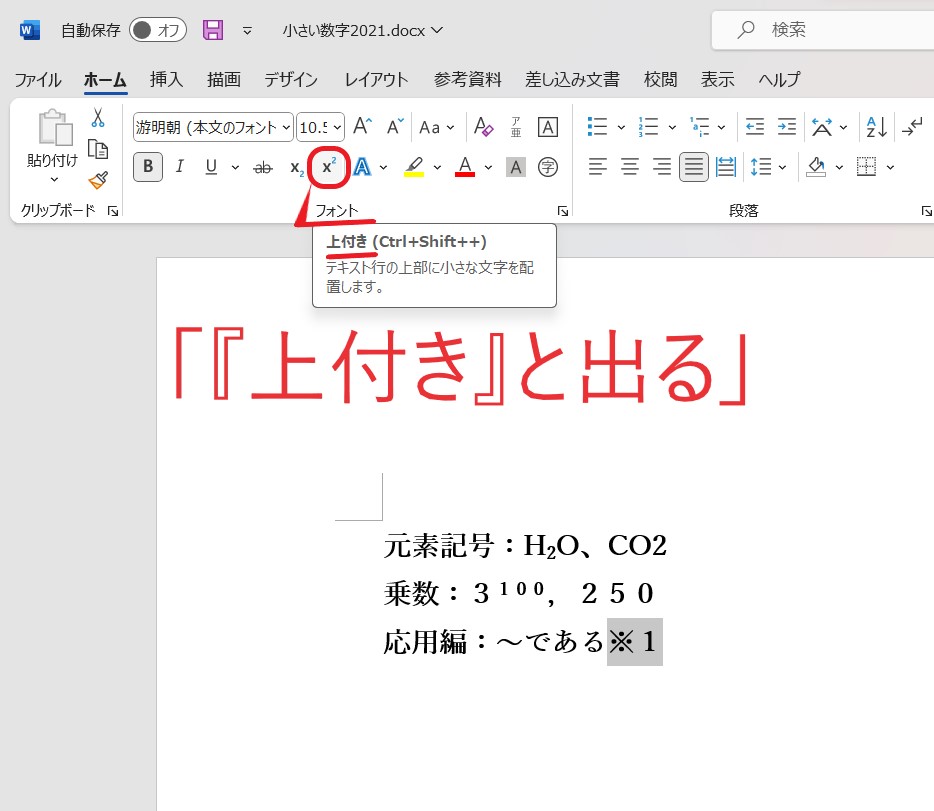

上図の赤枠っと…
今度は「上付き」って出てきた

そう!そのまま
「X2」アイコンをクリック
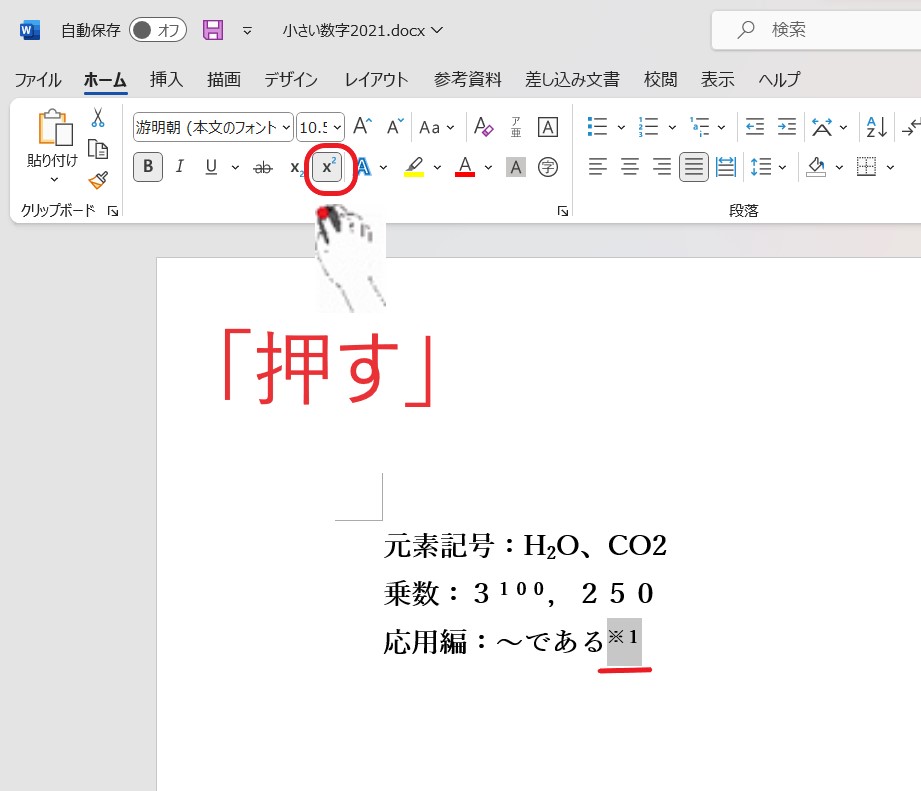

やった「※1」が
小さく右上についた!

これで
「※1」の「上付き」
完了!

簡単だった

みな様お疲れ様でした
次は今の操作とは
別のやり方をご案内します
順追い編

次は
ワードで小さな数字を入力する方法

※1の
「順追い編」いってみよう!
◆下付き
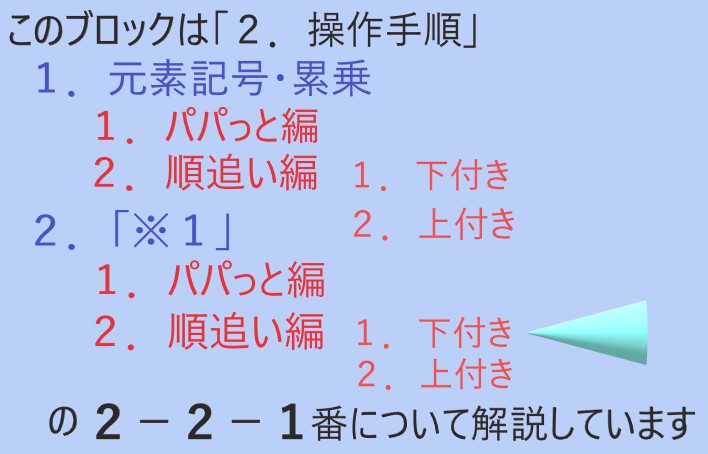

「上付き」ではなく
「下付き」からやっていくね

下図「※1」を
右下に小さくしていくよ
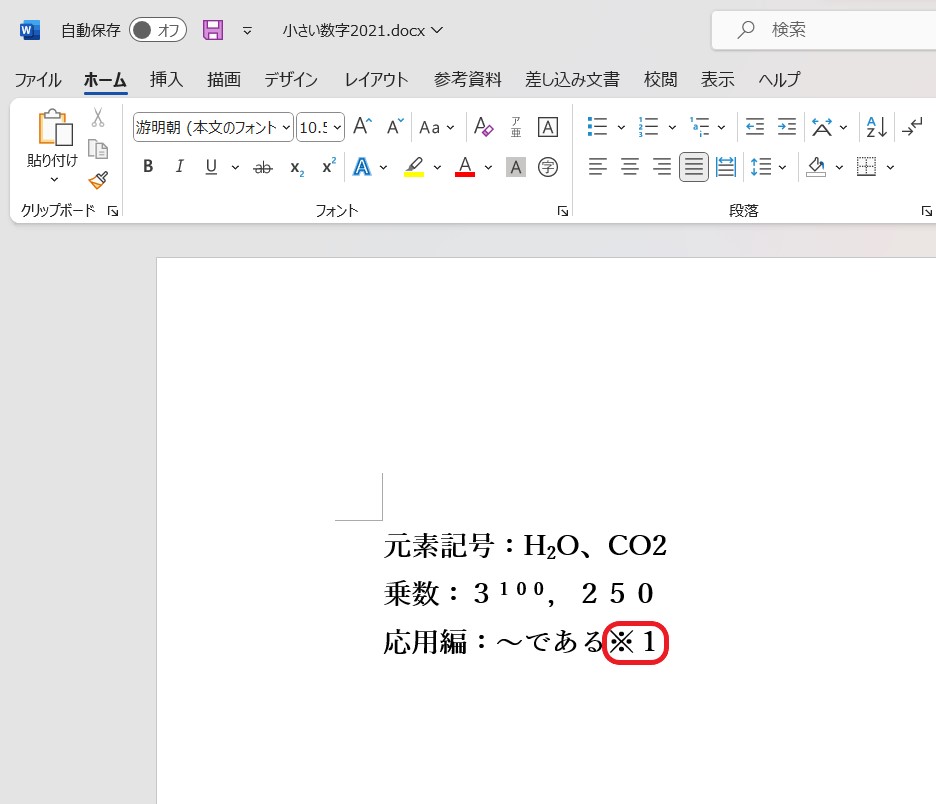
【1】「※1」を選択

まずは
※の左側を左クリック
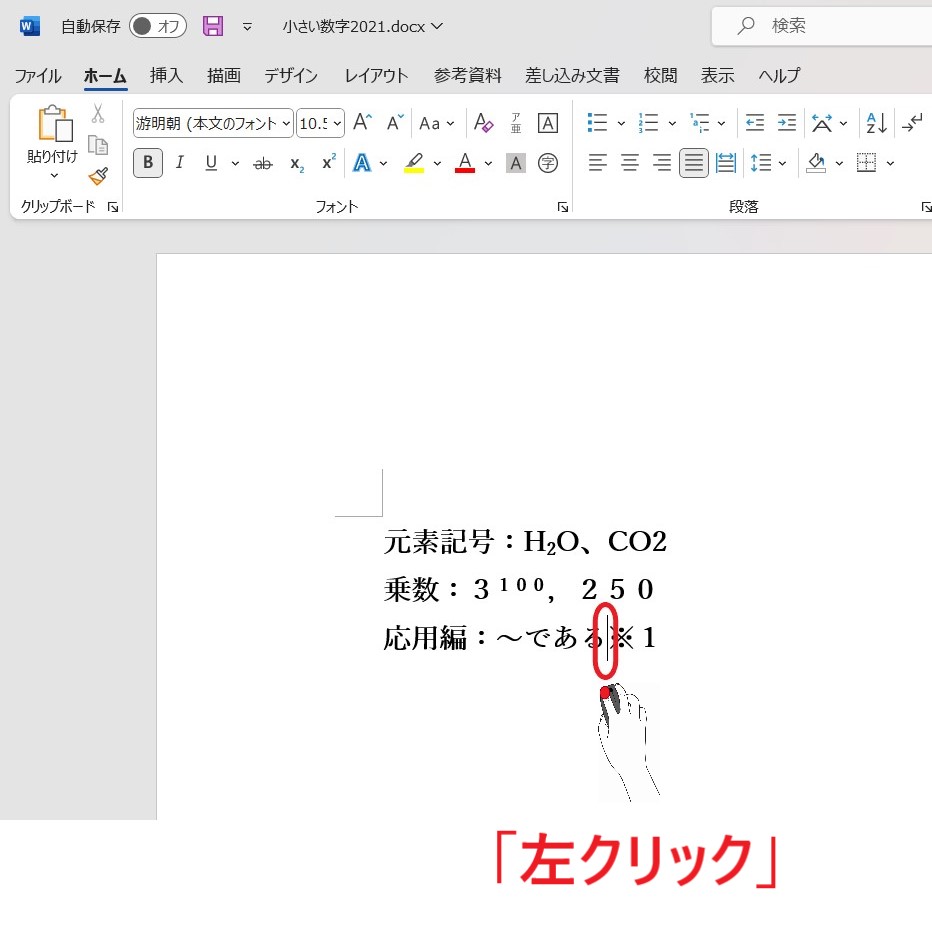

※の左で
マウスの左をポチ

次に
左クリックしたまま
「※1」の右側までドラッグ
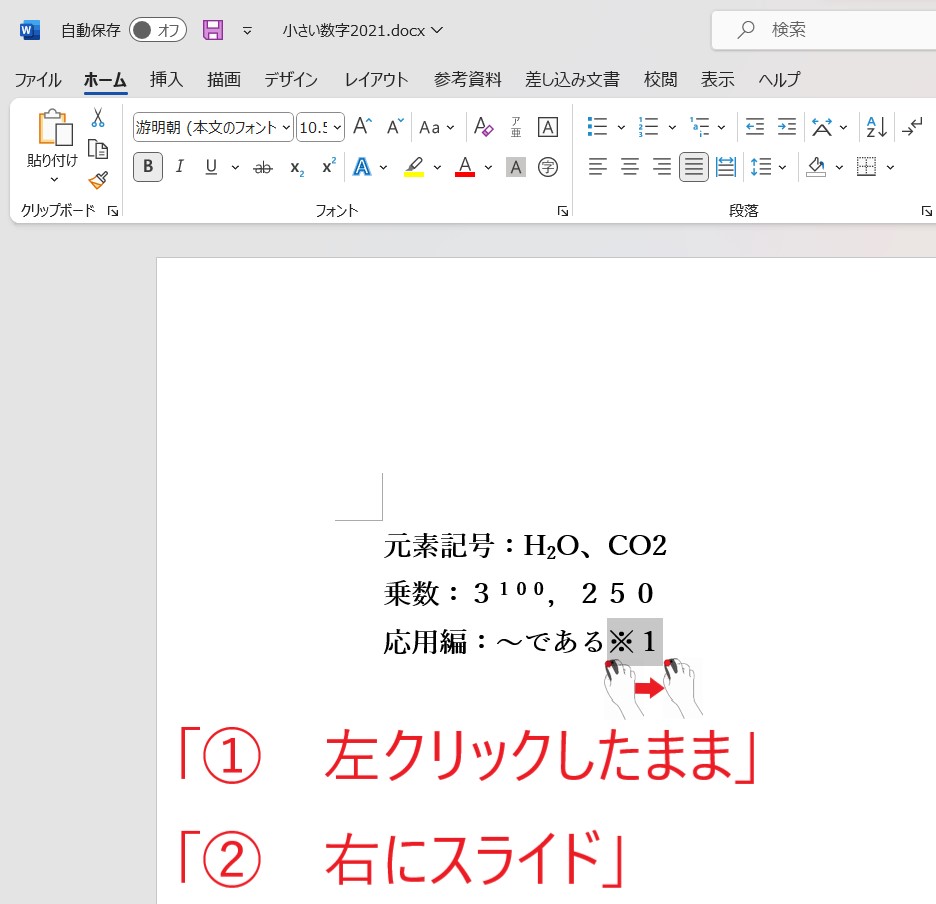

※だけ選択に
ならないように

「1」の右側まで
スライドさせてください

僕もマウスの
左ボタンを押しながら

1の右側まで
マウスを移動させたよ
【2】「フォント」の選択画面を出す

ワードの上部
「フォント」という
文字の右にある
「↘」マークを左クリック
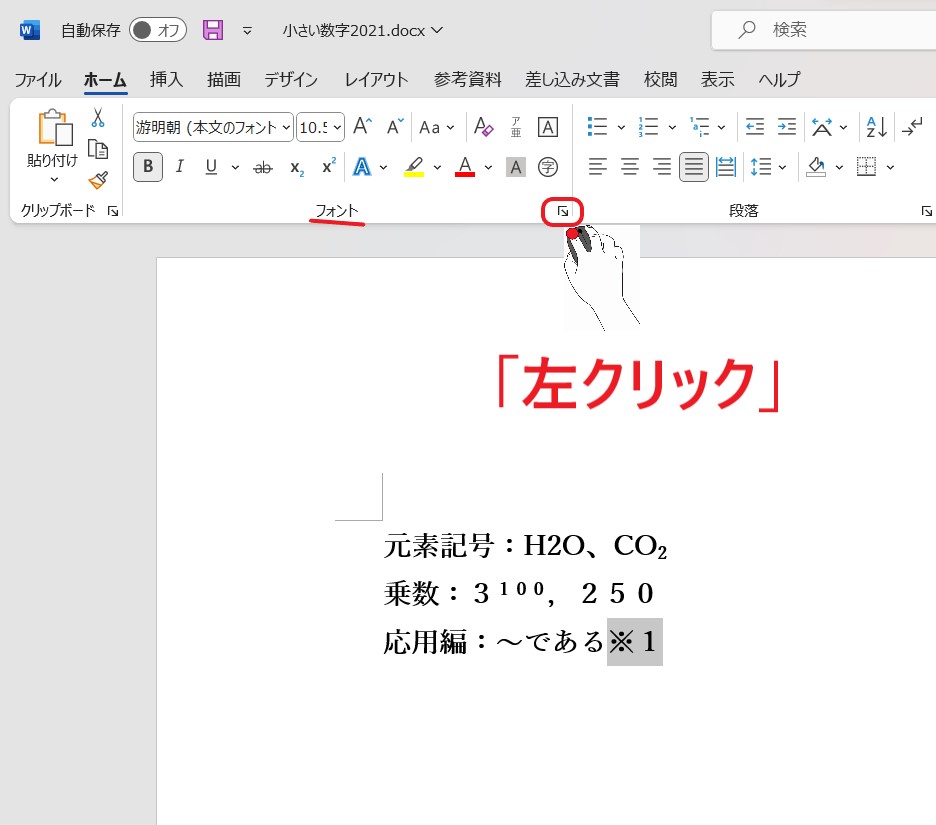

上図の赤枠をポチっと!
よし!
「フォント」の窓がでてきたぞ
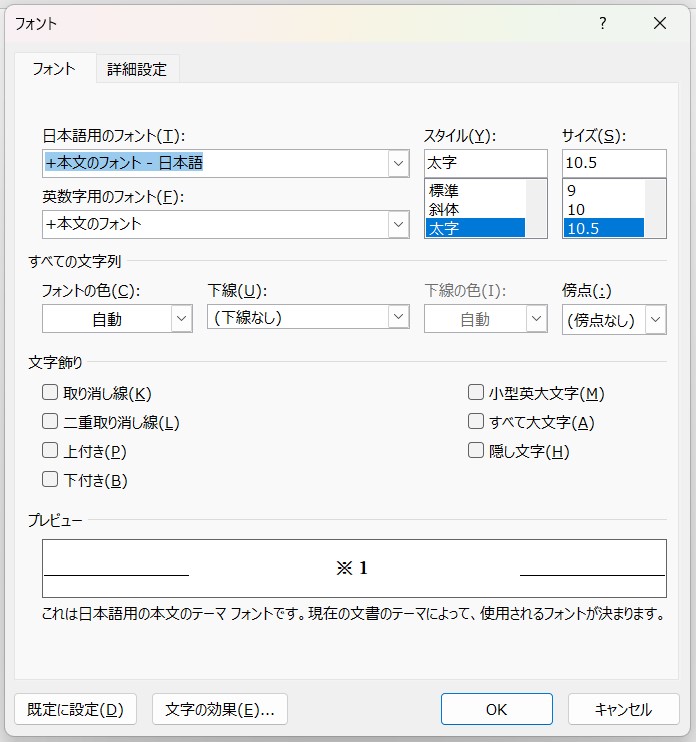
【3】「下付き」を選択

「フォント」の選択画面が
出てきたら「文字飾り」の

「下付き」の□を左クリック
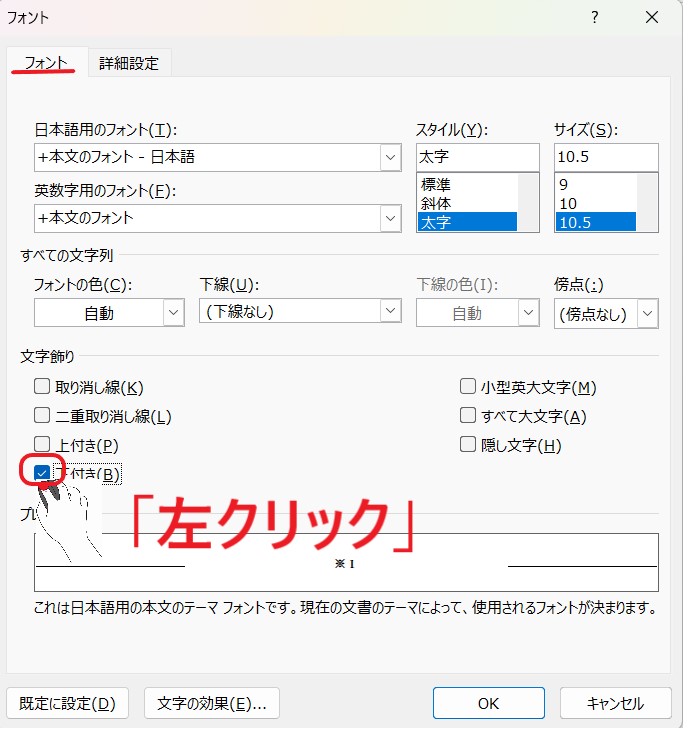

チェックが入ったー
【4】OKを左クリック

最後に「OK」を左クリック
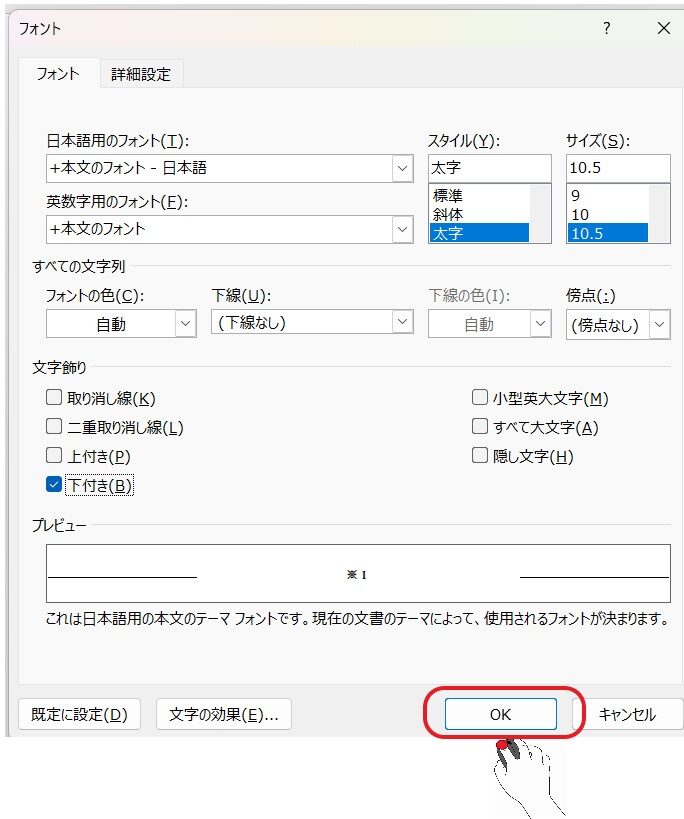

これで完了!

「※1」が小さく
下付きに配置されているか
確認してね
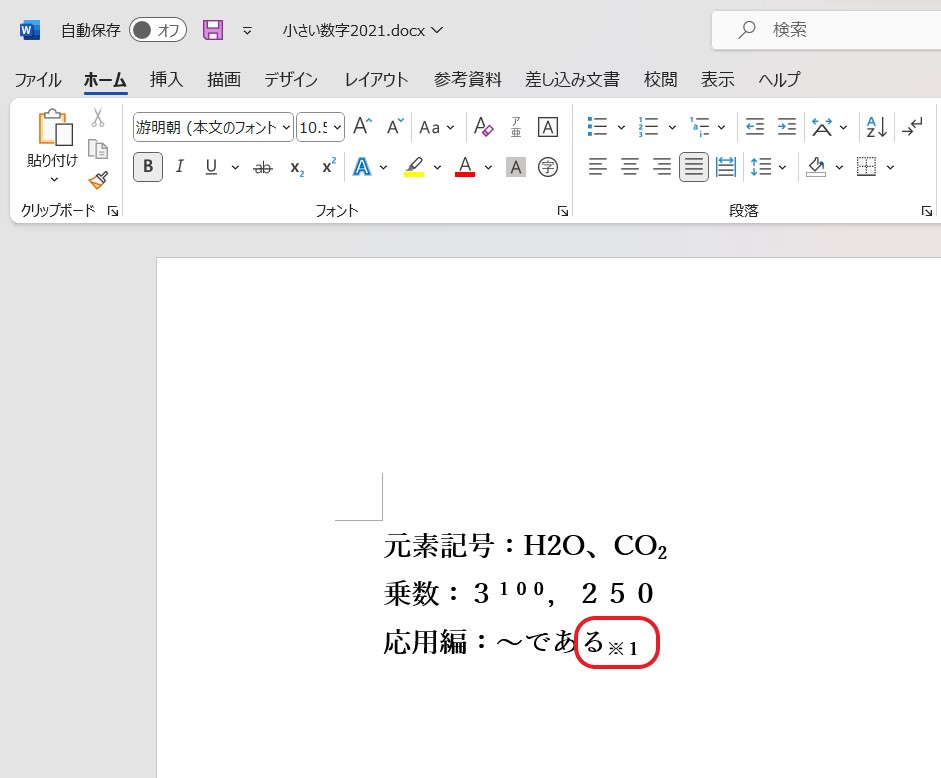

ちゃんと※1が
右下に小さく配置されてるー!
◆上付き
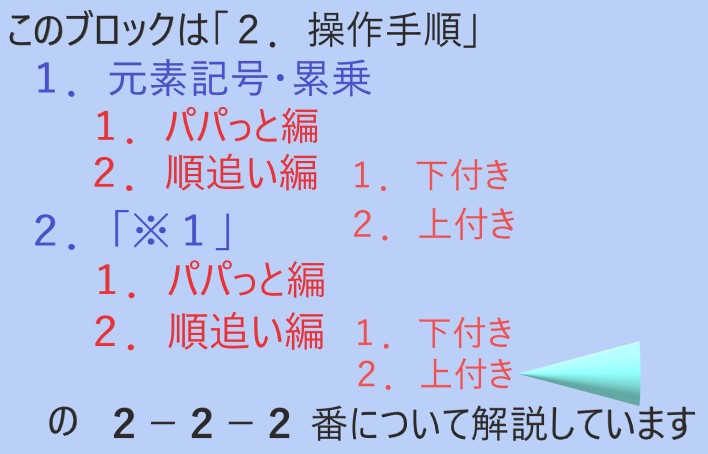

ここでは下図の
「※1」を「る」の
右肩に小さく乗せる
方法を解説していきます

手順は「下付き」と
ほぼ同じよー

「もう分かる!」
という方はドンドン
先に進めてください
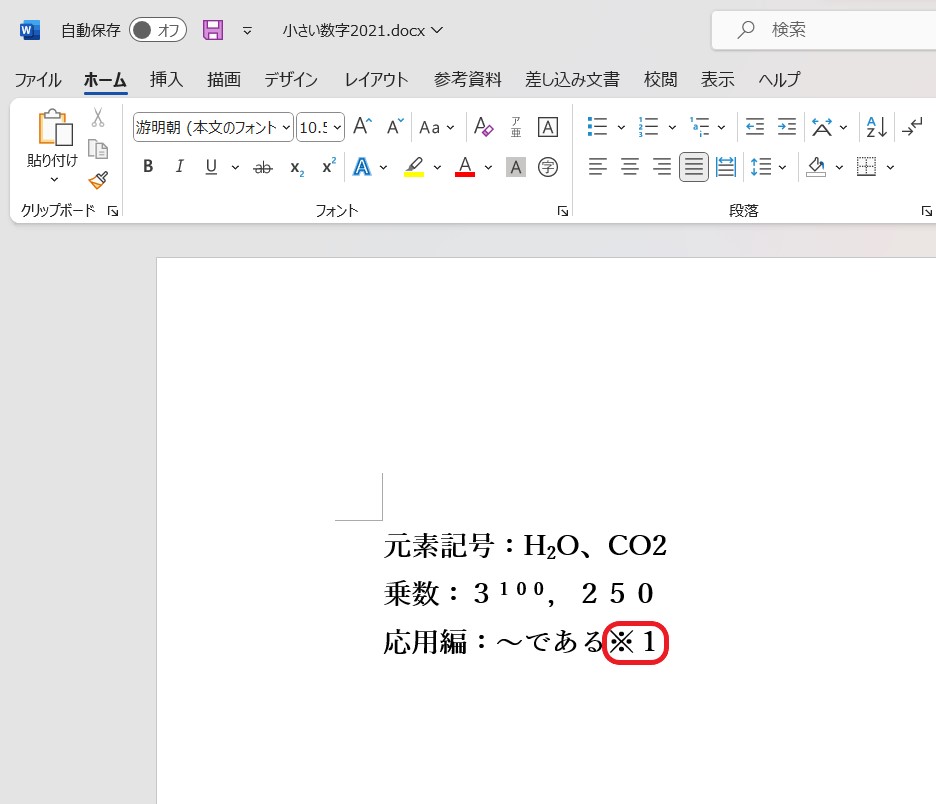
【1】「※1」を選択

さ:まずは
※の左側を左クリック
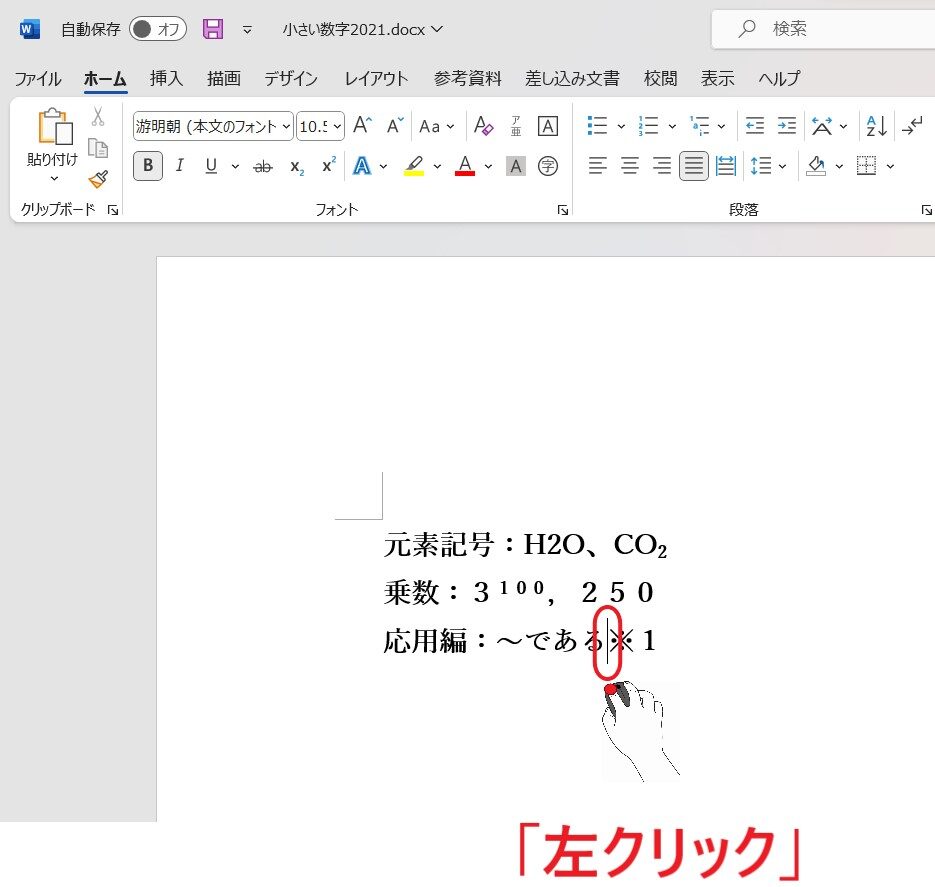

※の左で
マウスの左をポチ

次に
左クリックしたまま
「※1」の右側までドラッグ
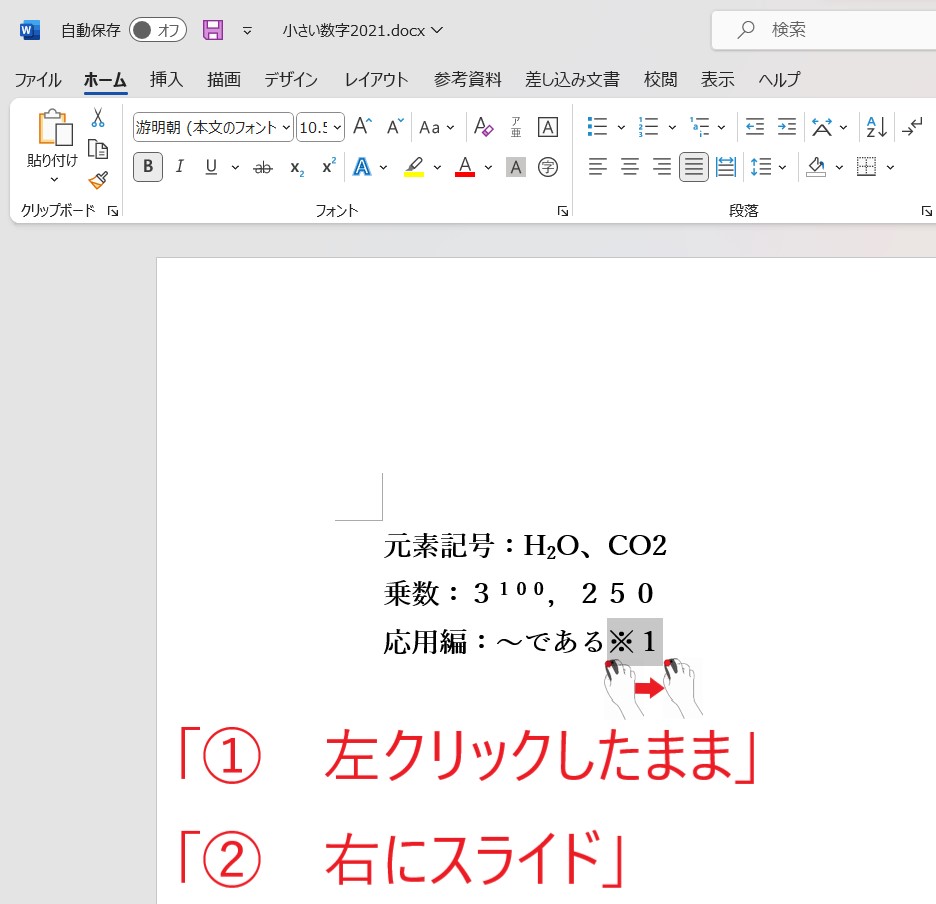

※だけ選択に
ならないように

「1」の右側まで
スライドさせてください

僕もマウスの
左ボタンを押しながら

1の右側まで
マウスをしっかり
移動させたよー
【2】「フォント」の選択画面を出す

ワードの上部
「フォント」という
文字の右にある
「↘」マークを左クリック
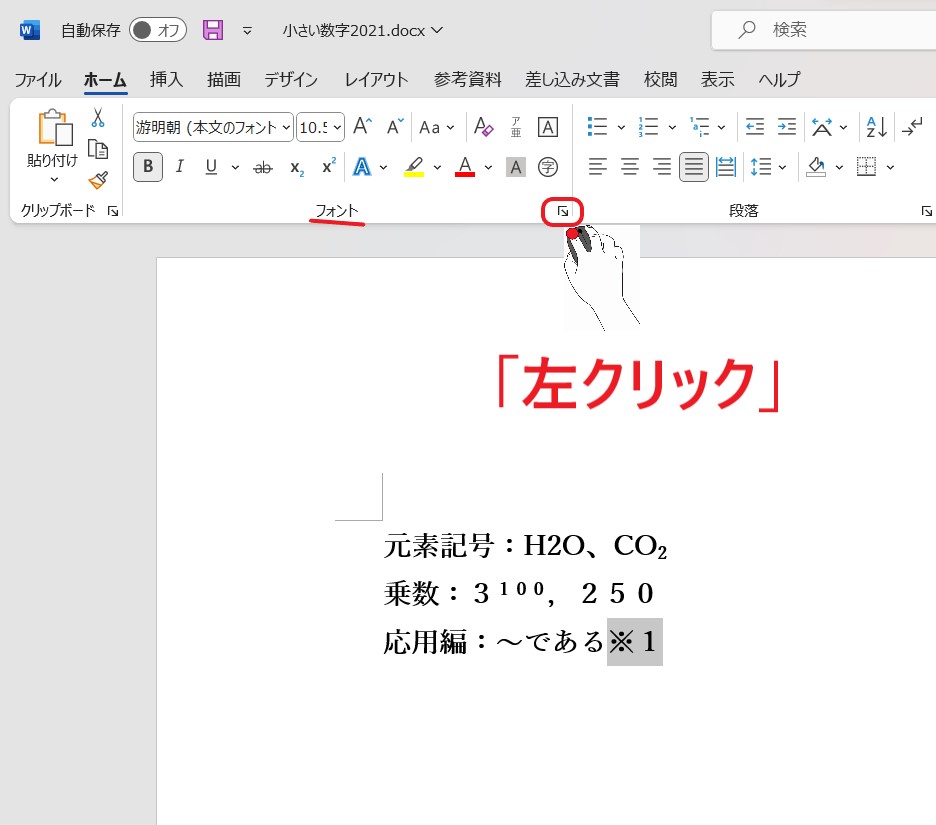

上図の赤枠をポチ!
よし!
「フォント」の窓がでてきた
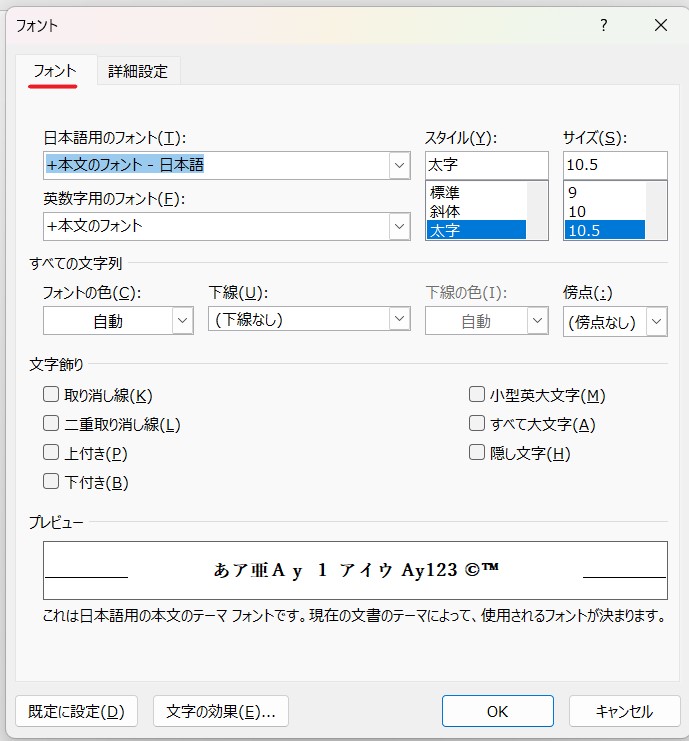
【3】「上付き」を選択

「フォント」の選択画面が
出てきたら「文字飾り」の

「上付き」の□を左クリック
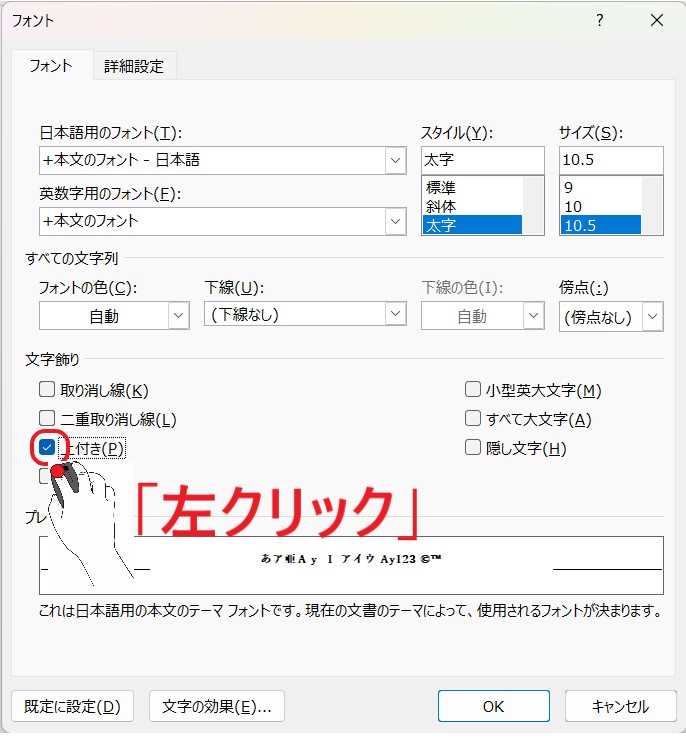

チェックが入ったねー
【4】OKを左クリック

最後に「OK」を左クリック
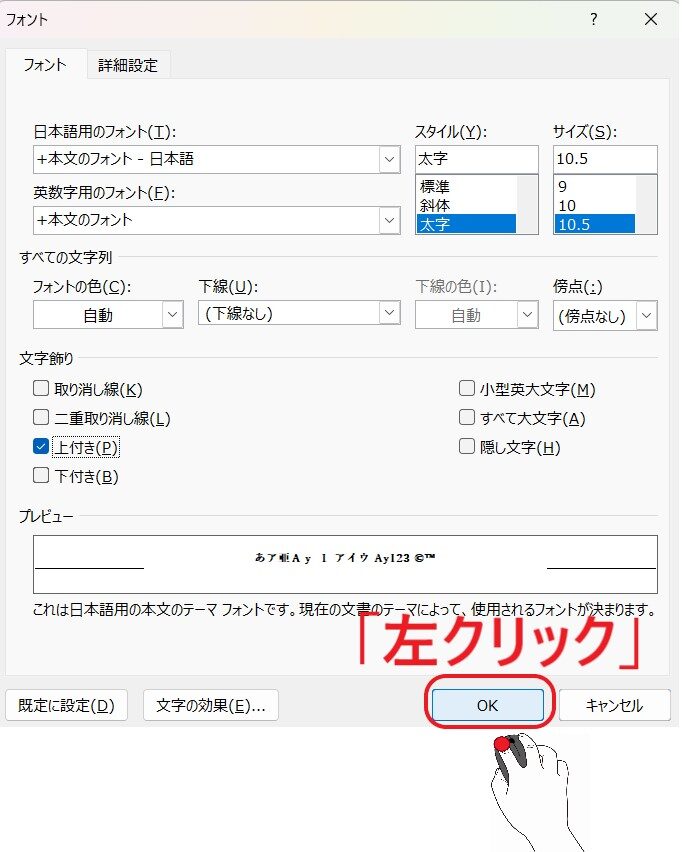

これで完了よ

「※1」が小さく
上付きに配置されているか
確認してね
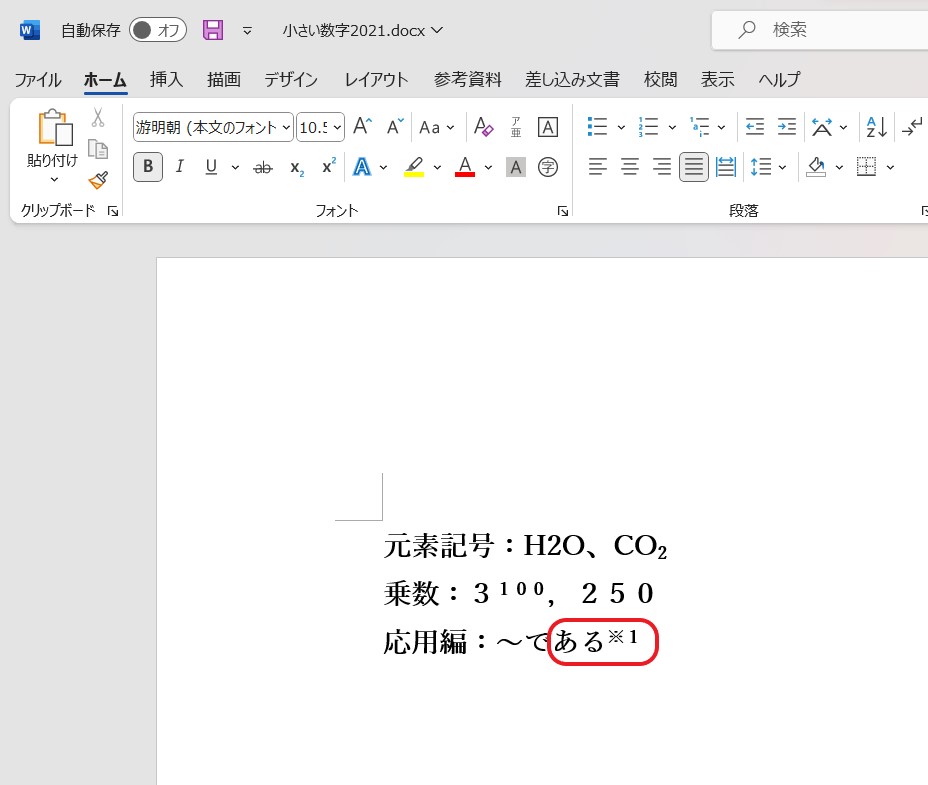

やった!
※1が「る」の
右肩に小さく乗ったよー

これで「※1」の
ワードで小さな数字を入力する方法
を終わります

みんなお疲れ様ー!
複数の数字を1度に小さくできないの?Byワードで小さい数字を入力


ねえ、さち先生
今、1個ずつの
小さい数字の打ち方を
教えてもらったけれど…

小さくしたい数字が
たくさんあるとき
1度に小さくする方法ないの?

少し手順は多いけれど
ワードだったら
比較的簡単にできるわよ

ほんと!?
知りたーい!

ということで
【ワード】文字を「複数選択」して「小さい文字」にする方法
というお部屋を用意しました

・ワード表の作成方法
・「ワード文字の複数選択」の方法
・「複数の小さい数字の打ち方」
の3点を解説しています

やったー!
行ってくるー!

皆様もぜひ覗いてみてください
よろしくお願いいたします
【入口】
「エクセル」も手順は同じ? Byワードで小さい数字を入力

エクセルもワードと同じ手順?

さち先生
ここまでの
「小さい数字の打ち方」は
ワード上での解説でした

エクセル上でも同じ操作と
思って大丈夫でしょうか?

それがね…
今回
・元素記号
・累乗
・※1
の3種類解説したけれど…

はい
3種類とも基本は同じ操作でしたね

エクセルの操作と
ワードの操作は違う上に
累乗は別の操作も加わるの

そうでしたか
では、エクセルで
小さい数字を表示する
解説もお願いします!

それが
ワードみたいに
「1.2.3」
とはいかなくて...

なるほど! ではーー
「小さい数字の打ち方:エクセル編」
のお部屋を別途ご用意いたします

じっくり説明させてもらうわね
「エクセルでの操作方法」入口集

ということで
エクセル編のお部屋はーー

小さい数字の打ち方
エクセル編
オフィス2021版
【入口】

小さい数字の打ち方
エクセル編
オフィス2019版
【入口】

小さい数字の打ち方
ワード編
オフィス2019版
【入口】

となっております

エクセルのお部屋にも
行ってみる〜

「2019」と「2021」
があるんだね

はい!では少し
「バージョン」
のお話もしておきましょう
当記事で解決しない場合は「バージョン」が違う?


みな様がご使用の
「ワード」で――

解説と
・押す場所が違う
・押す場所の色や形が違う
など

違和感を持たれた方
いらっしゃいますでしょうか?

ここのお部屋では
「オフィス2021」の
「ワード」を使っていたんだって

実は
・ワード
・エクセル
・パワーポイント
の

「バージョン」の
違いや基礎知識の解説を
しているお部屋があるんだ

もし
「なんか自分のと違う…」
という方がいらっしゃいましたら

「オフィスバージョンの確認法と基本の基」
のお部屋をのぞいてみてね

ぜひよろしくお願いします
【入口】
もっと簡潔な記事はないの?

ねえ、やえ
このお部屋では
たくさん説明してもらったけど

もっとパパッと
やり方だけ説明している
お部屋はないかな?

あります!
こちらの
【Word】小さい数字の打ち方:簡潔版
でしたら

やり方だけ
シンプルに教えてくれるんだね

小さい数字の打ち方
忘れた時に行ってみるー

これで
『ワードで小さな数字を入力する手順』
を終わります

お疲れ様でしたー

最後までみてくれて
ありがとう!
冒頭画像:パーティゆくゆくオリジナル
挿入画像「マウスを持つ手」原画:ミレスト(イラストAC)さん
▼「小さな数字」シリーズ記事▼
◇ワード
・オフィス2019【入口】
・オフィス2021【当記事】
・複数同時に小さく【入口】
◇エクセル
・オフィス2019【入口】
・オフィス2021【入口】

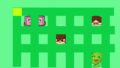
コメント