
来てくれてありがとう!

このお部屋では
「ワードのページ番号の消し方」
を

2つの手順で紹介するよー

では早速いきましょう
ワードページ番号の消し方:手順1

まずはワード上部にある
「挿入」タブをクリック


次に

「ページ番号」をクリック
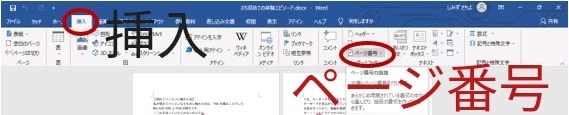

押したら何か表示されたー
ワードページ番号の消し方:手順2

ページ番号を押して
表示された一覧より
「ページ番号の削除(R)」をクリック
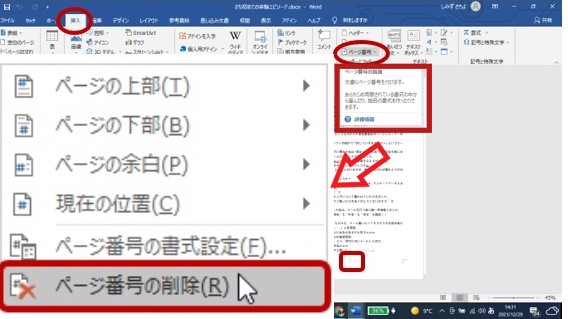

押したよー
ワードページ番号の消し方:確認1

ページ番号の削除を押したら
ページ番号が削除されたことを確認してね
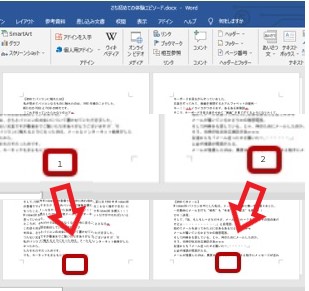

消えてるー!
ワードページ番号の消し方:確認2

最後に
「最終ページ」まで
すべて削除されているか
確認しようね
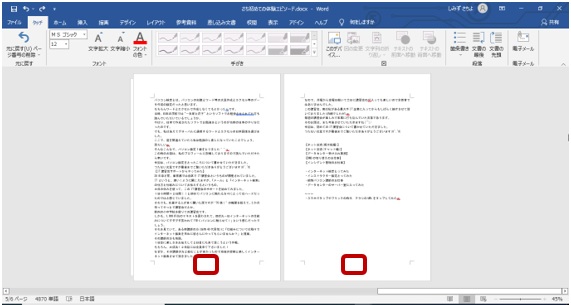

ページ番号
最後までちゃんと消えてるよー

これで
ワードのページ番号を消す方法は終わりよ

ほんとに2つの手順で終わっちゃったー
「ページ番号を打つ」お部屋の紹介

皆様お疲れ様でした

もし
ワードのページ番号を消す
ことができたあとに

もう1度
ページ番号を入れ直したい!

という方は
以下のお部屋が
参考になれば幸いです
▼ ▼ ▼
【ワード】ページ番号設定法~表紙以外も表紙込みもサクッと表示
【ワード】途中からページ番号を打つ方法「6枚目に1と表示」
▲ ▲ ▲
ワードのページ番号を消すことができない場合はーー

あのね、やえ
今教えてもらったやり方で

「ワードのページ番号を消す」
ことができなかった
という人がいたんだ

その場合は、お使いの
「オフィスのバージョン」が

このお部屋のバージョンと
合っていない可能性があるんだって

もし、当記事でーー

案内されたところに
同じ操作ボタンがない

このお部屋の
画像と色が違う

同じようにやっても
ワードのページ番号を消す
ことができなかった

ということがあったら
こちらのお部屋
▼ ▼ ▼
オフィスバージョンの確認法と基本の基
▲ ▲ ▲

で、お使いの
「オフィスのバージョン」
を確認してみてねー

お手数ですが
宜しくお願いします

最後まで
読んでくれてありがとう!
冒頭画像:パーティゆくゆくオリジナル



コメント