
さち先生「エクセルでは計算式のコピーが出来る!」って教えてくれたけど難しい?

ううん 慣れればサクサクできるようになるわ
1つ1つ説明していくわね

うん!
1.計算式が設定されているマスをクリック

エクセル計算式のコピーは、
上から下、左から右にできるの
まずは計算式の入っているセルをクリックしてね

セルってマスのことだよね
下の表でいうと合計の900円のところに
掛け算の計算式を設定しているから2Dをクリックと

そう! すると、上の数式バーというところに
計算式が入っていることがわかるわ
下図の赤い枠を見て
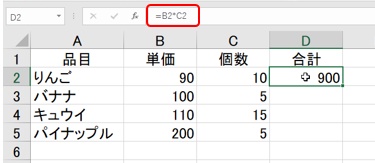

あ、本当だ
「B2*C2」の計算式が表示されている
つまり「90×10」を計算してくれる設定がされているって証拠なんだね

そう! では次に行ってみよう
2.マスの右下にマウスを合わせる

次では数式の入っているセルの右下にマウスをあわせてみて。

あ、マウスの形が”十”にかわった!?
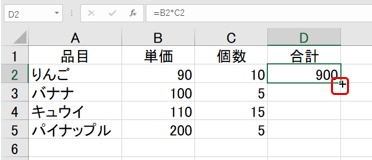

そう! 今回の場合は、上から下に一行ずつずらして
エクセル計算式をコピーするので
左ボタンを押したまま下に移動させるの
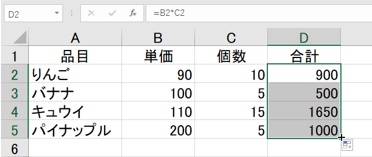

そして計算したいところまでおろしたら手を離して
これで計算式がコピーされるわ
3.エクセル計算式のコピーの最終確認

あっという間だったけど、本当に一行ずつずれて
計算されているか不安で
全部が「B2*C2」でコピーされているなんてことはない?

じゃあ、確認してみよう!
それぞれのセルをクリックしてみて

じゃあD3を

さっき伝えた数式バーを見てみて
下図でいうと赤い枠のとこよ

あ! 「B3*C3」てなってる!
てことはバナナ100円×5個がちゃんと計算されて
500円になっているってことなんだね

そういうこと!
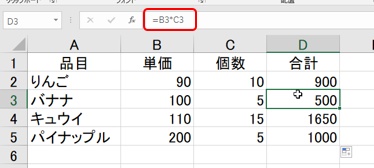
計算式マスターになろう!

今回はエクセル計算式のコピーの方法を紹介しました
コピーする以前の「エクセル計算式」の各設定方法は
下記のお部屋にてご紹介しております
◆計算式足し算の設定方法
「エクセル計算式で足し算を設定する詳しい手順」
◆計算式引き算の設定方法
「慣れれば簡単!エクセル計算式でひき算を設定する手順」
◆計算式掛け算の設定方法
「エクセル計算式で掛け算を設定する詳しい手順」
◆計算式割り算の設定方法
「慣れれば簡単!エクセル計算式で割り算を設定する手順」
◆計算式のコピーの方法=当記事
「エクセル計算式をコピーしてサクサク表を完成させる方法」

各設定方法を知りたい!という方は
ご参考にしていただけますと嬉しいです

みんなで一緒に計算式マスターになろう!
冒頭画像出典:oldtakasuさん(写真AC)
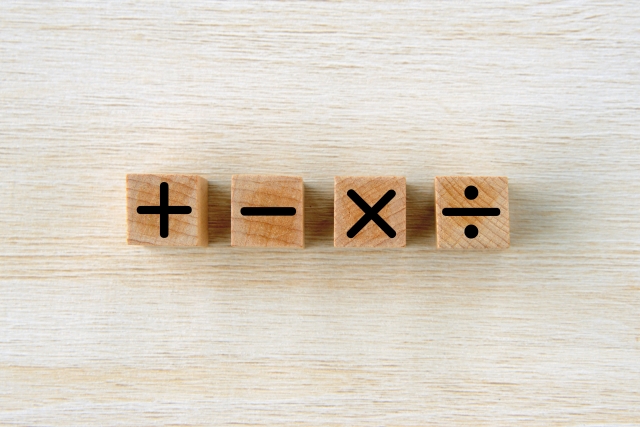


コメント