
来てくれて
ありがとうー!

こちらのお部屋では
「エクセル2019」での
「小さな数字の入力法」
を解説しています

「小さい数字の打ち方」
そして
「※1を小さくする方法」
も解説しているよ

ご希望のお部屋が
ございましたら、ぜひ
覗いてみてください
ちいさくする種類3選(By小さい数字の打ち方)


さち先生
エクセルでの小さい数字の打ち方
教えて欲しい

了解!エクセルは
ワードと違って見えるところに
小さくする操作ボタンがないものね

うん…

どういうときの
小さい数字の打ち方
を知りたいの?

まず
「ビタミンB1」とか「CO2」
みたいなの

「栄養素・元素記号」ね

あと「説明」や「条件」を
別途説明する時に使われる
「※1(コメイチ)」とか

あるわね
ここでは『「※1」表示』と
呼んでおきましょう

それと
「2の3乗」とかで
「3」が小さい数字で
「2」の右肩に乗っている感じ

S:「累乗」のことね

うん!この3つ知りたい!

OK!この3つだと
「累乗」だけ他の2つより
操作が多いこと頭の片隅に
おいておいてね
栄養素・元素記号(By小さい数字の打ち方)


「※1表示」か「累乗」
の小さい数字の打ち方を
先に知りたい方は

当記事の上にある
目次から飛べるよー
栄養素・元素記号:1ケタの数字

では下図の「ビタミン」
「B6」の「6」を小さくしていくわね
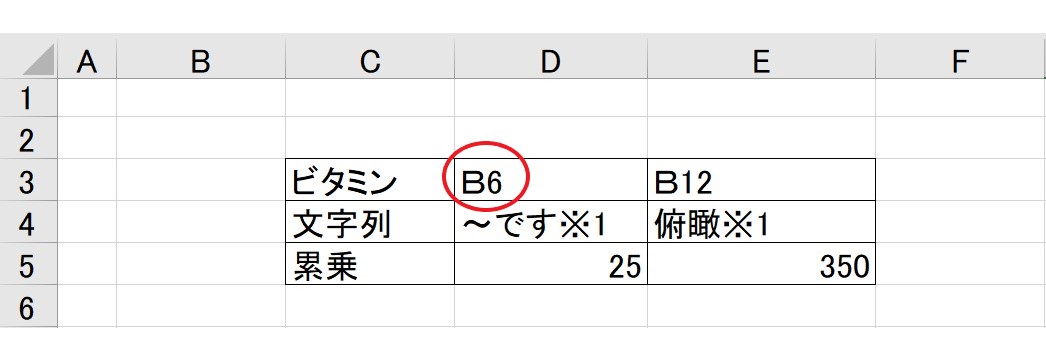

がんばる!
小さくしたい数字を選択する

まずは
「小さくしたい数字」の左側に
マウス(カーソル)を合わせて
左クリック
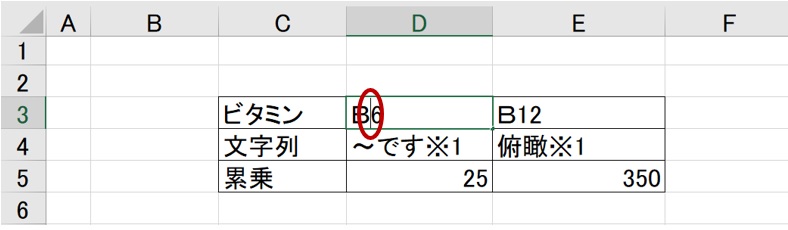

「6」の左側で
マウスの左側を押したよ

左クリックのまま
右にドラッグ
数字が選択されたら
指を放す
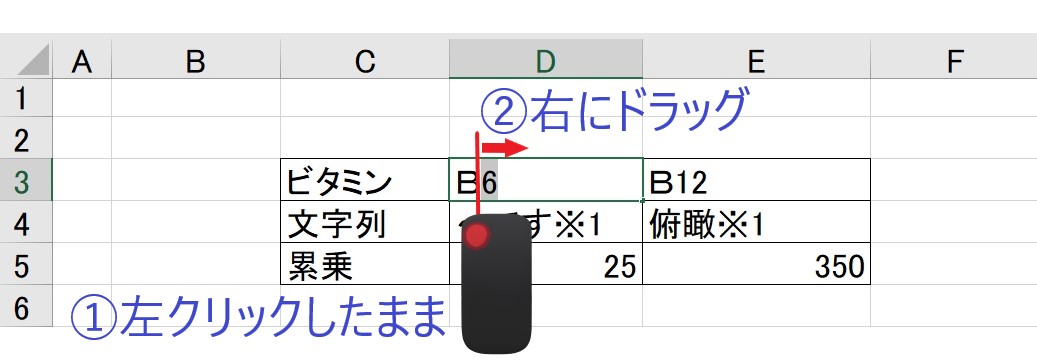

マウスの左ボタンを押したまま
「6」の右側まで右に移動させて

数字にマーカみたいなもの
がついたらマウスの
左ボタンから指を離す…えいっ
「上付き・下付き」チェック欄を出す

小さくしたい数字を
選択した状態で

エクセルの上部にある
帯の「ホーム」タブの

S:フォント右下にある
「↘」マークをクリック
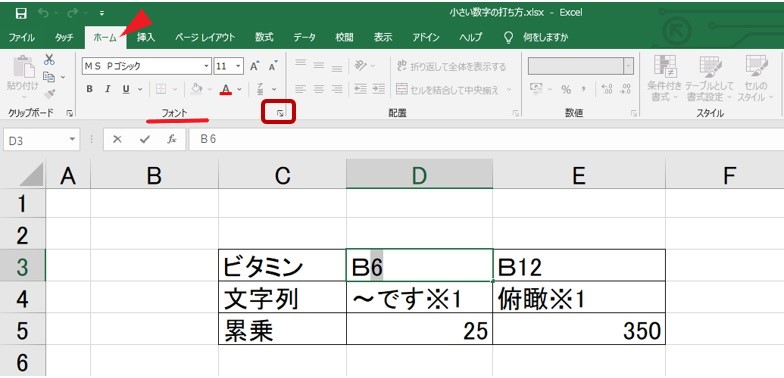

上図の赤い四角を押したよ
「下付き」をチェックする

「↘マーク」押したら
「セルの書式設定」
という小窓が出てきた
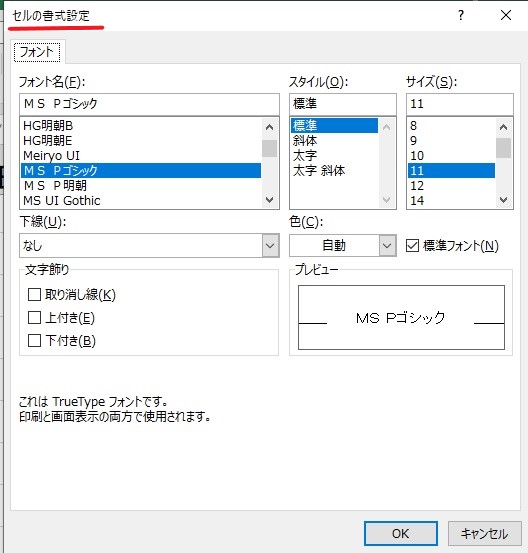

そうしたら
「セルの書式設定」の下部
「文字飾り」の「下付き」
の□をクリック
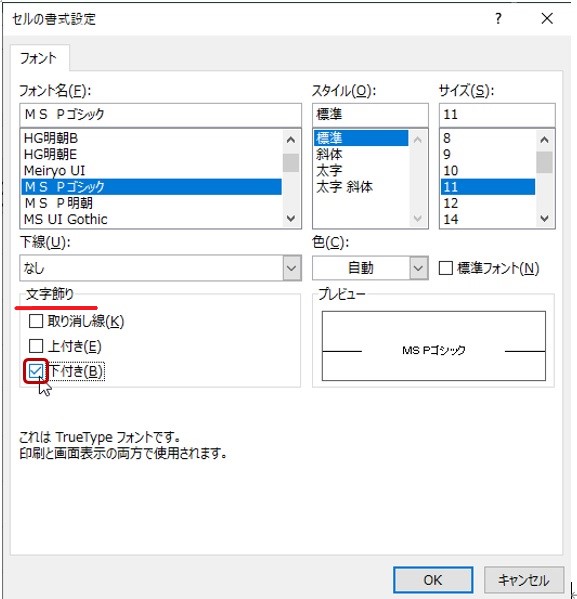

☑マークが入ったあ
OKボタンを押す

最後にOKボタンをクリック
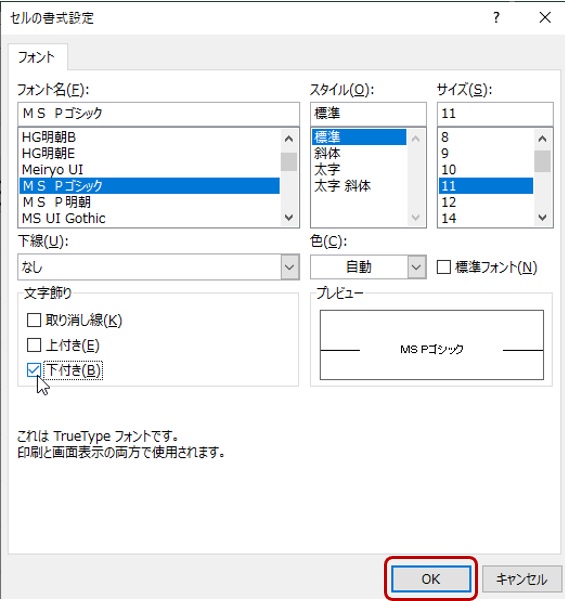

これで
「小さくしたかった数字」を
「小さい下付き」で打てたわ
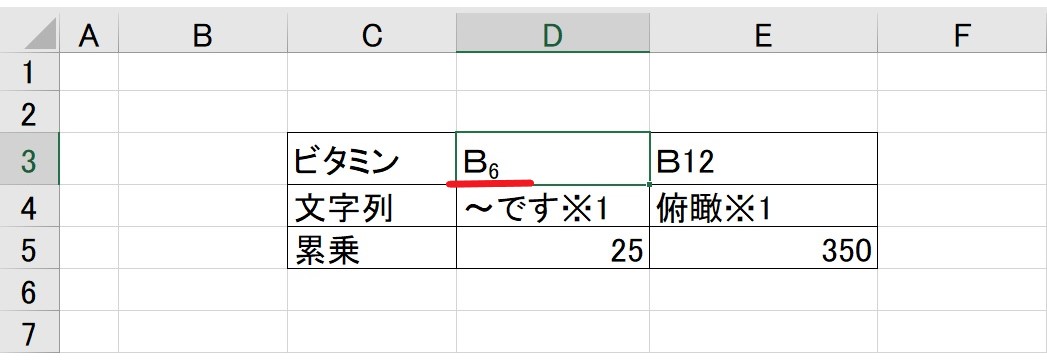

やったー
「6」が「B」の右下に
小さく付いたよー!

小さくしたい数字が
何桁でもやりかたは同じ

モニターちゃん
下図の「B12」を
小さい数字にしてみて
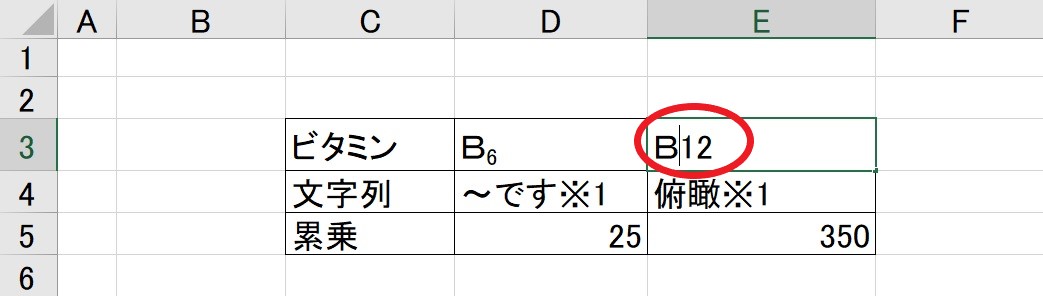

やってみるー!

みな様もよろしければ
一緒に反復してみてください
栄養素・元素記号:2ケタ以上(おさらい)

まずは
小さくしたい数字の
左側でマウスの左側を押す
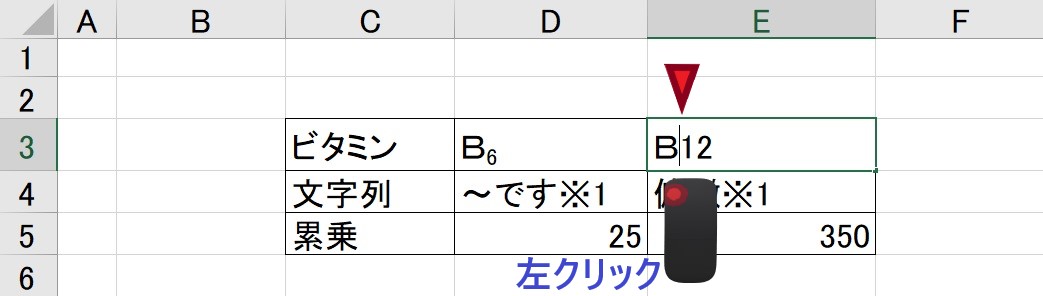

マウスの左を押しながら
右側にスライドさせる


エクセル上部にある帯
「ホーム」タブの
「フォント」の右下の↘を押す
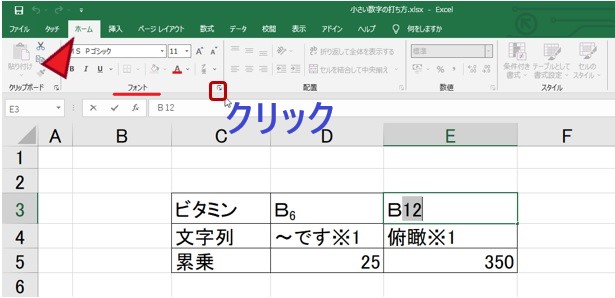

上図の赤枠のところね
モニターちゃん順調よ

↘を押すと
「セルの書式設定」が
表示されるから――
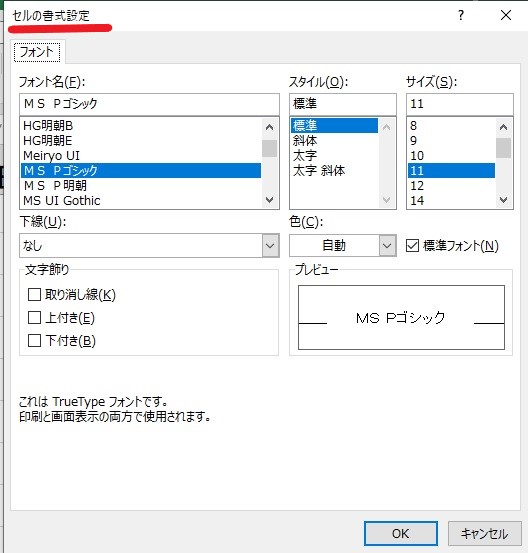

「文字飾り」の
「下付き」の左側の□を押す


□に☑が入ったことを
確認してOKボタンを押す
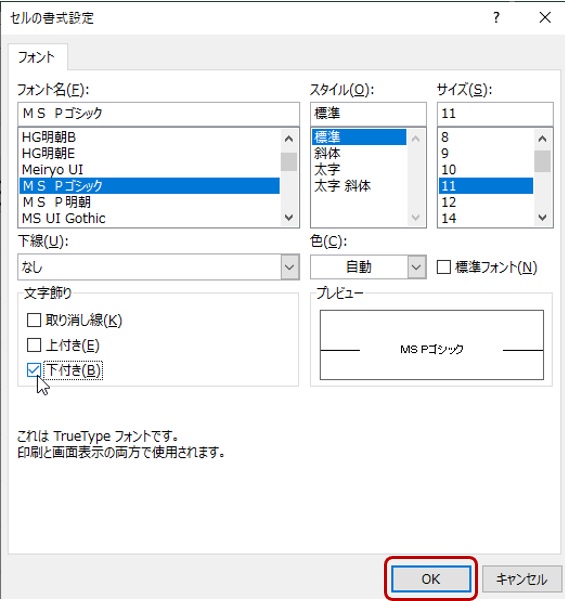

お見事!
「12」が「B」の
右下に小さくついたわ
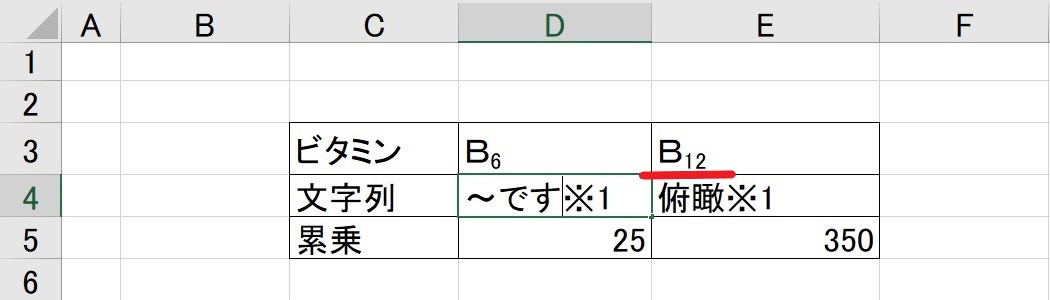

えへへへ
やったあ

これで
小さな数字の打ち方の
栄養素・元素記号は完了よ

みな様
お疲れ様でした
「※1」表示(By小さい数字の打ち方)


「※1」は文章の
下側でも上側でも
希望通りに打てますね

やり方はほぼ一緒
でも念のため
「上付き」も「下付き」も
両方解説していくわね
「※1」を「下付き」で小さくする方法

では下図の表
「文字列」の右側

「~です※1」の
「※1」を小さく下付きに
していくわよ
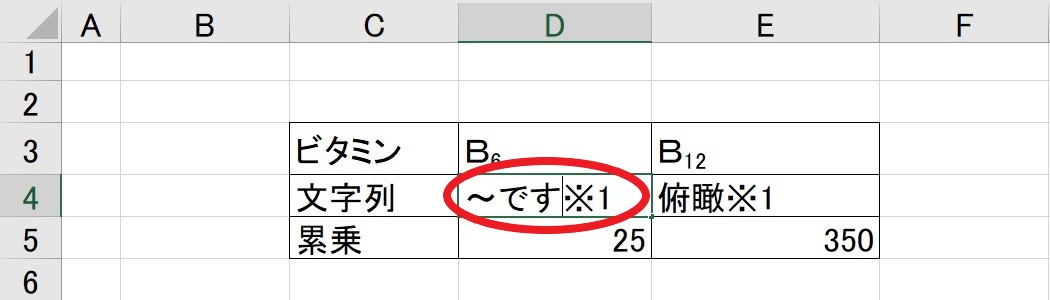
「※1」を選択

まずは
「※」の左に
マウス(ポインター)を
おいて左クリック
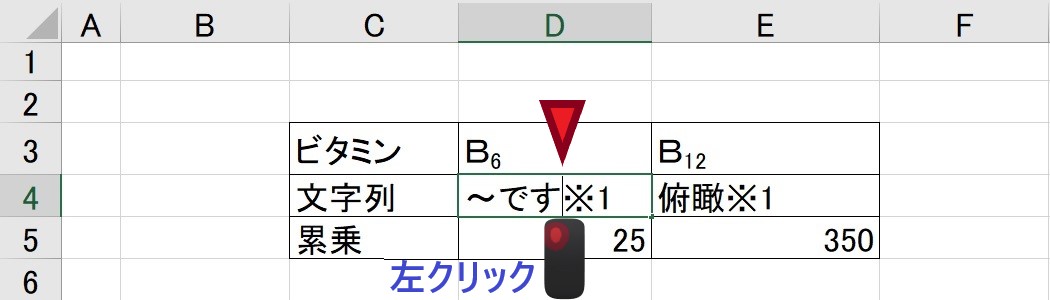

マウスの左側をポチッと

左クリックしたまま
「※1」の右側まで
右にドラッグ
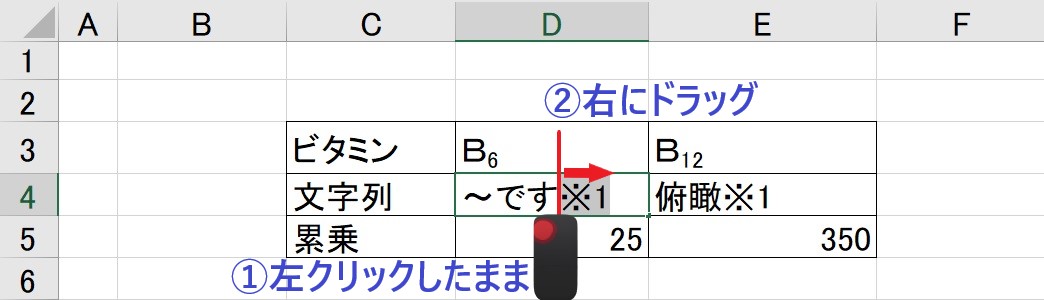

マウスの左を押したまま
「※1」の右側まで
右にスライドさせる

無事「※1」が
選択されたら指を離してね
「上付き・下付き」チェック欄を出す

「※1」を選択した状態で
エクセルの上部の帯状部分

左から
「ファイル」「タッチ」「ホーム」
とあって

帯状下部の
「フォント」という文字の
右にある「↘」マークをクリック
(下図の赤枠を参考にしてね)
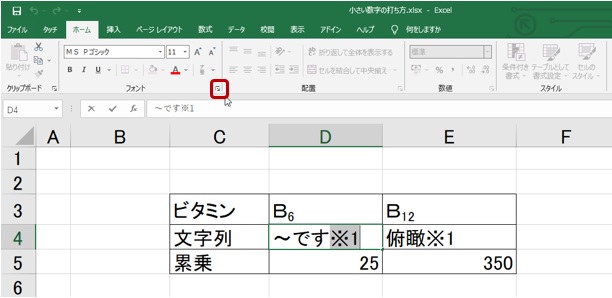
「下付き」にチェックを入れる

「↘」を押したら
「セルの書式設定」がでてきたよ
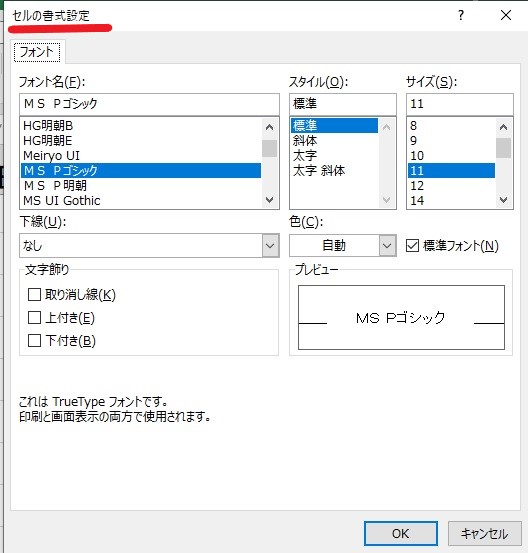

そう! その
「セルの書式設定」の下部に
「文字飾り」とあるので
「下付き」の左側の□をクリック

OKボタンを押す

最後に右下の
「OKボタン」をクリック
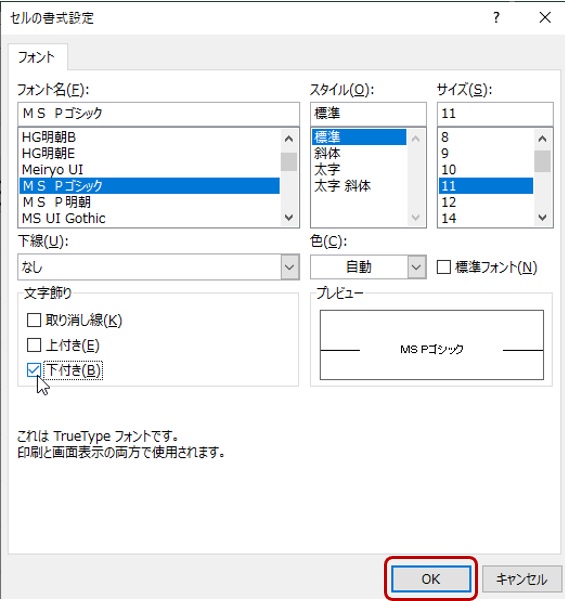

やったー!
「〜です」の右下に
「※1」が小さく表示できた!
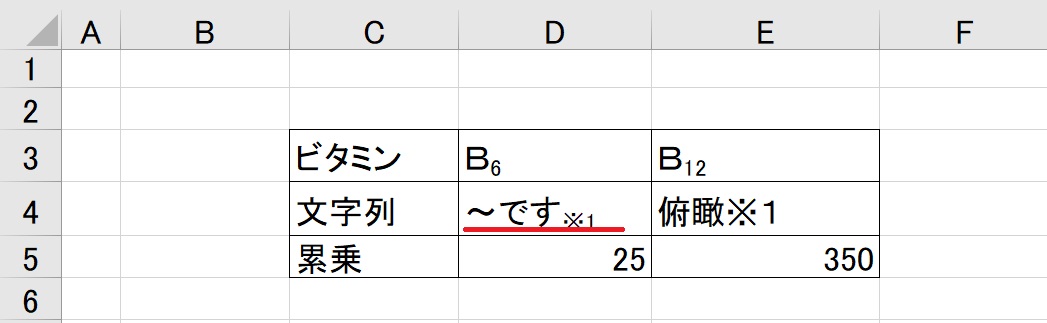

次は上付きの解説です
「もう分かるよ」という方は
どんどんやってみてください
「※」表示:上付き

今度は下図の「俯瞰」の右横にある
「※1」を右上に小さく表示したい
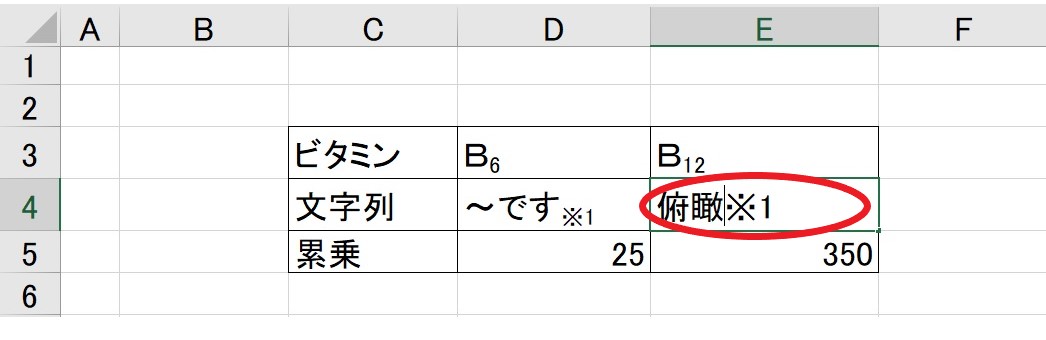

下付きも上付きも
操作は途中まで
同じだから安心してね
「※マーク+数字」を選択

まずは「※」の左に
ポインター(マウス)を
持っていき左クリック
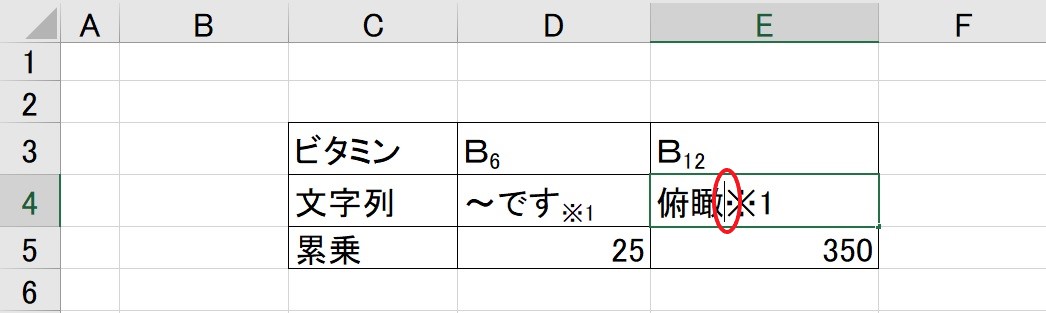

左クリックしたまま
数字の右側まで
右にドラッグ
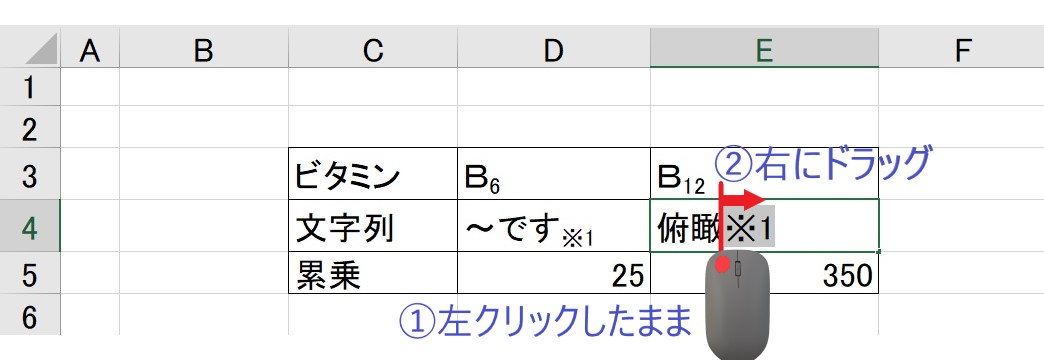

マウスの左ボタンを
押したまま1の右側まで
マウスを動かす...よしっ

これで「※1」が
選択できたわね
「上付き・下付き」のチェック欄を出す

エクセル上部にある
帯状部分

左から
「ファイル」「タッチ」「ホーム」
とあって

帯状の下部にある
「フォント」の右側にある
「↘」のマークをクリック
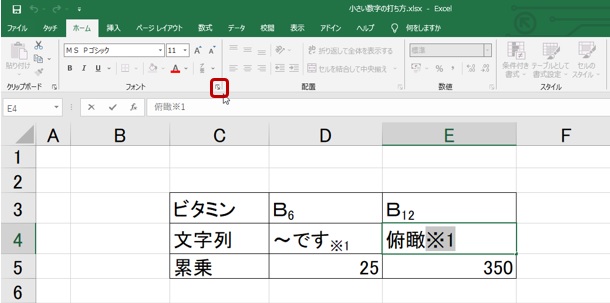

上図の赤枠をポチッ
「上付き」にチェック

「↘」をクリックすると
セルの書式設定が表示されるので…
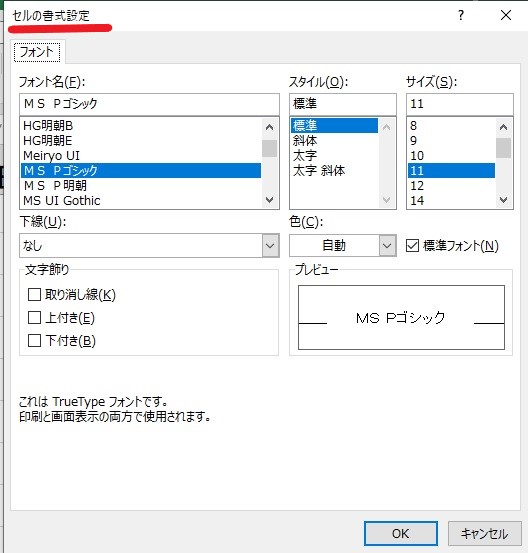

「セルの書式設定」の
下部にある「文字飾り」の
「上付き」の□をクリック
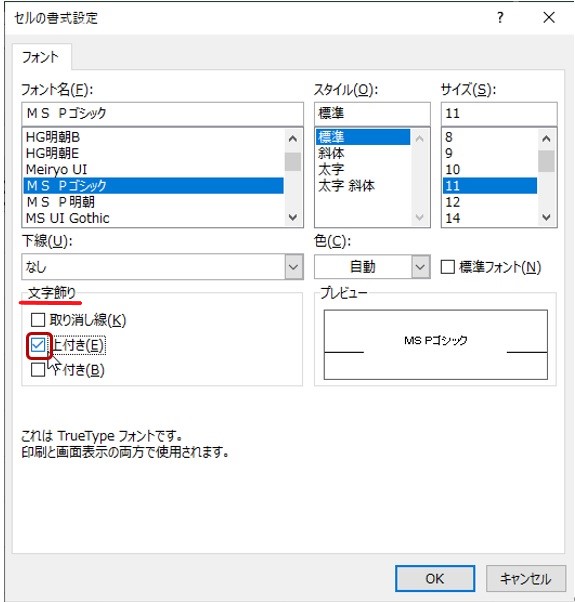
OKボタンをクリック

最後に「OKボタン」をクリック
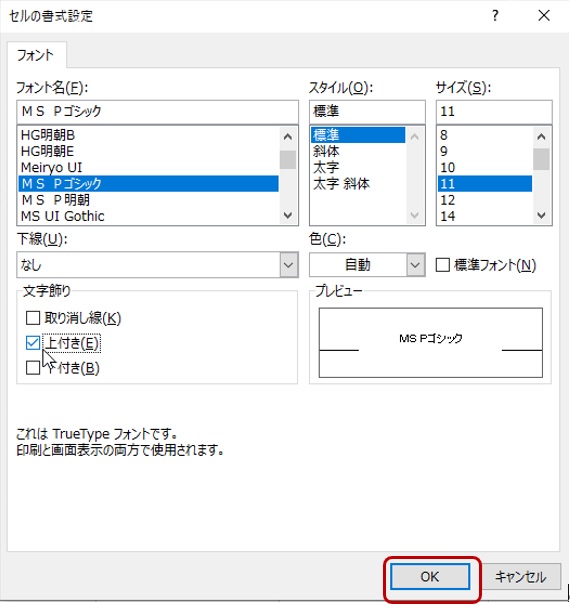

わーい
「俯瞰」の右上に
「※1」が小さく表示されたよ
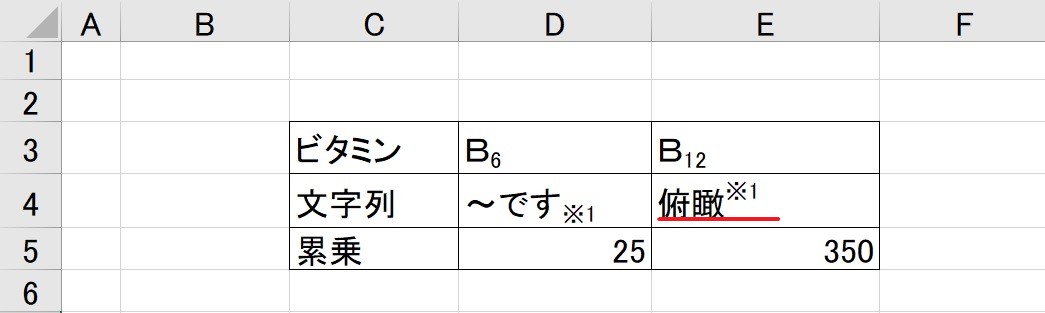

みな様
ここまでお疲れさまでした
累乗の表示(By小さい数字の打ち方)

エクセルの「累乗の表示」は特殊

累乗というと
「関数」を使うイメージを
持つ方もいらっしゃいます

私、関数できない

S:大丈夫!今回は
「関数を使わずに累乗を表示」
する裏技を紹介するわ

M:よ、よかったあ

「栄養素」や「※1」
と同じ方法では
できないのでしょうか?

そうなの。同じ操作だと
一瞬できたように見えて

最後のOKボタンを押したら
元の大きさに戻ってしまうの

なんでー?

簡単してに言うと
小さくしたい数字の
1つ前が「文字」の場合は問題ないけど

S:小さくしたい数字の
1つ前が「数字」の場合は
ひと手間必要ということなの

その理由まで
お聞きしたいですが
理解できるか自信ありません(笑)

そうね(笑)
エクセルについての
深く長い解説が必要になるわ

む、むり

ふふ。今回の方法は
エクセルに詳しくなくても
手順通りにすればできるので

モニターちゃんが
起動しなくなったら
大変だからここではハブくわね

よ、よかったあ
思考停止するかと思った

小さくしたい数字の
1つ前が「文字」というのはーー

栄養素や元素記号の
アルファベットとか?

そうね。あとは
「※1」の前の「〜です。」
とかの文章もまさに「文字」ね

小さくしたい数字の
1つ前が数字のときは
手順がたくさんあるのでしょうか?

そうね。メイン手順は
同じだけど「事前準備」と
「後処理」がある

お、覚えられるかな

S:1つ1つの操作は
難しくないから一緒に
ゆっくりやってみましょう

うん!
累乗の表示:準備編


下図の25を
2の5乗にしていくわね
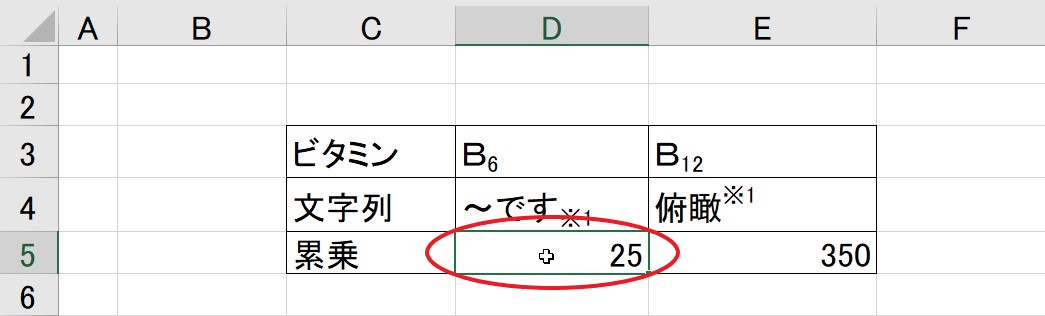

事前準備は
エクセルのセル(マス)の
数字に「文字のふり」を
してもらう作業になるの

がんばる!
累乗表示したいセル(マス)をクリック

最初に
累乗表示したいセルをクリック
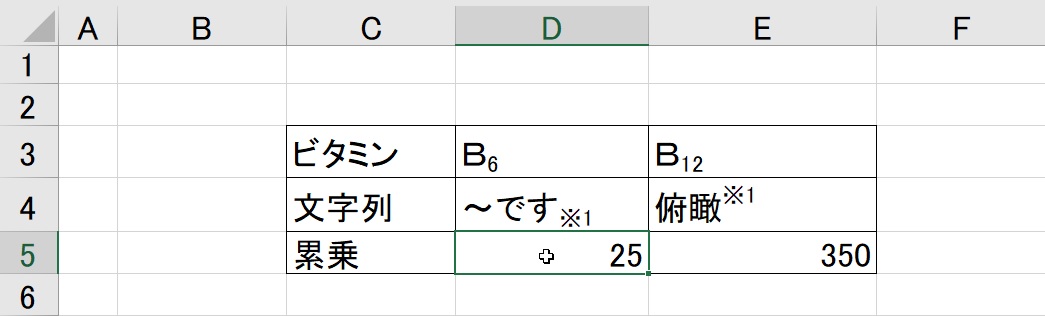

上図の「25」をクリックしたよ
「数値」の「vマーク」をクリック

次にエクセル上部の帯
「ホーム」タブの「数値」にある
「vマーク(プルダウン)」をクリック
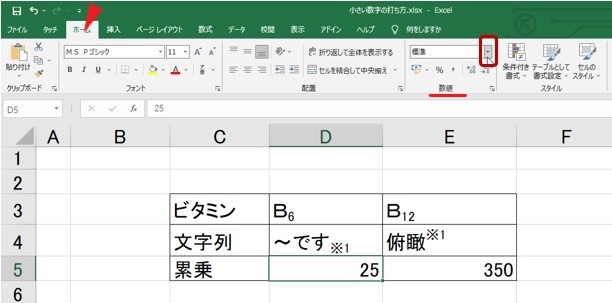

上図の赤枠のところだね
「その他の表示式」をクリック

なんか一覧でてきた

そう!一覧から
「その他の表示式」をクリック
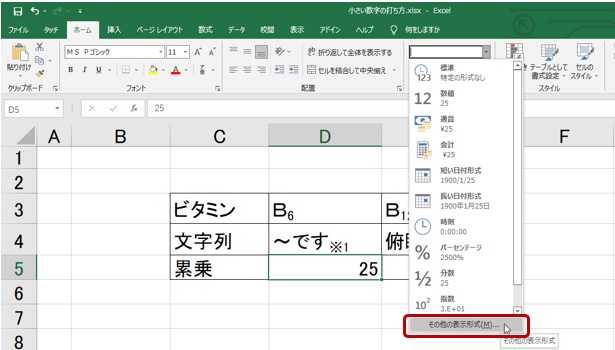

上図の赤枠のところだね
「文字列」をクリック

「その他の表示式」を
クリックしたらーー

「セルの書式設定」が
表示されたわね
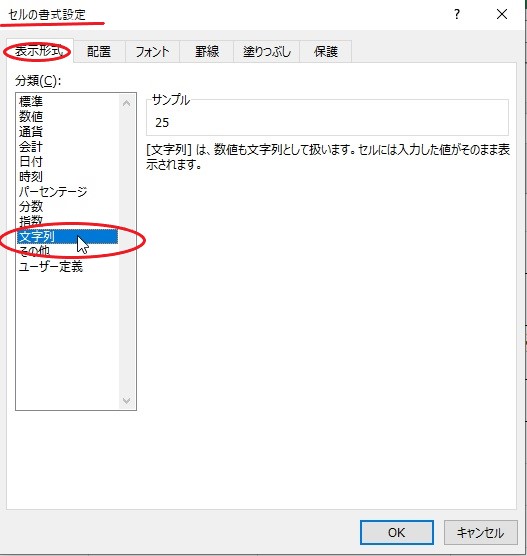

左上「表示形式」タブが
押されているからーー
(押されていなかったら押してね)

分類の一覧から
文字列をクリック
OKボタンをクリック

そしてOKをクリック
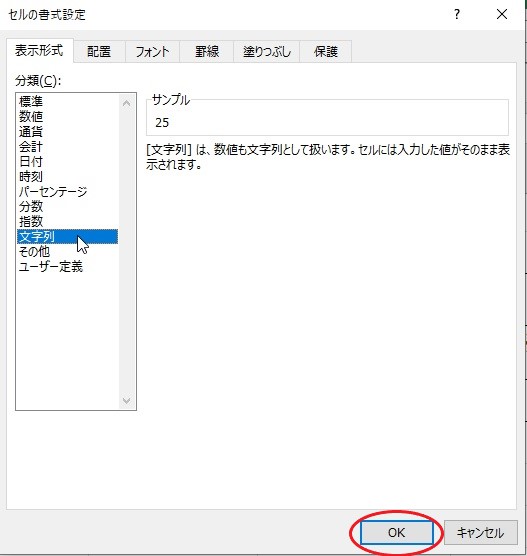

あ!
数字がマスの中で
左に寄ったよ!
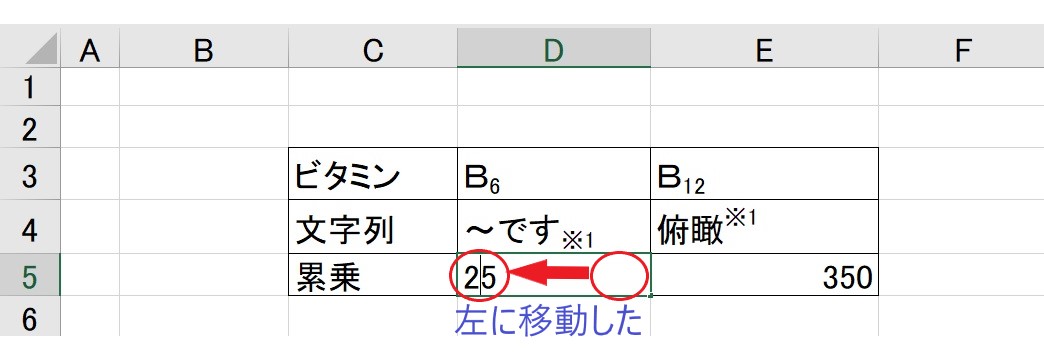

そう!25は数字だけど
ここでは「文字列」になったの

文字列?

つまり「文字のふり」を
しているのですね

そう!これで
事前準備は完了よ
累乗の表示:主要手順編
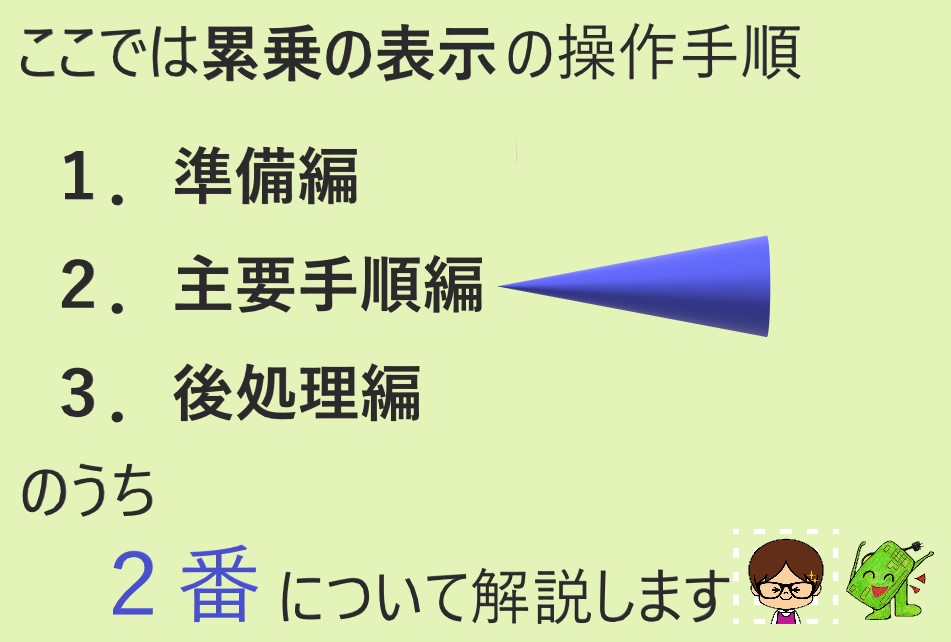

では主要手順
小さい数字を上付きで
表示していくわね
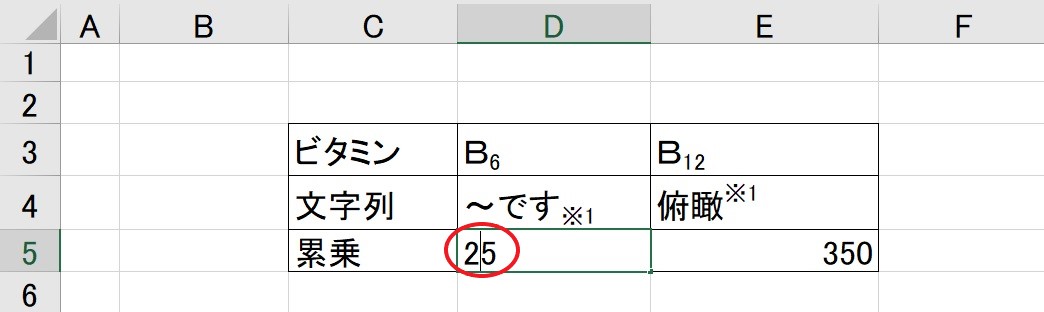

5を2の右肩に
乗っける作業だね
小さくしたい数字を選択する

「小さくしたい数字」
の左側にカーソル(マウス)を
合わせて左クリック
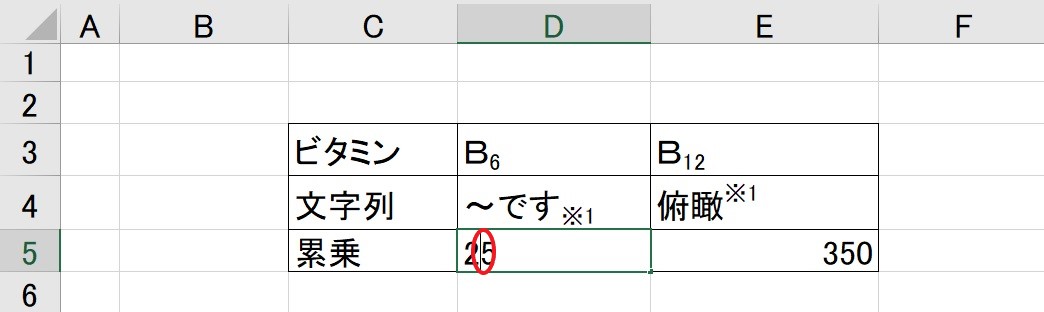

5の左でポチッと

左クリック
したまま
右にドラッグ
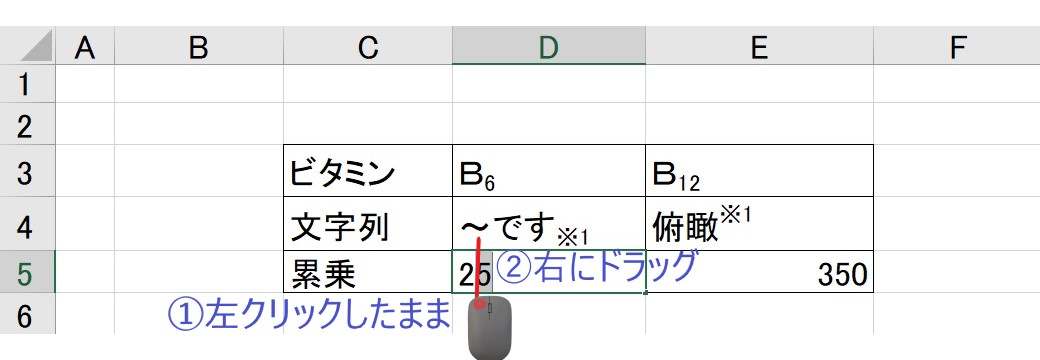

マウスの左を押したまま
5の右側までスライドさせてーー

数字が選択されたら指を放す

えいっ
「上付き・下付き」のチェック欄を出す

エクセル上部にある帯
左から「ファイル」「タッチ」
そして「ホーム」があってーー

「ホーム」タブの
「フォント」文字の右側
「↘」をクリック
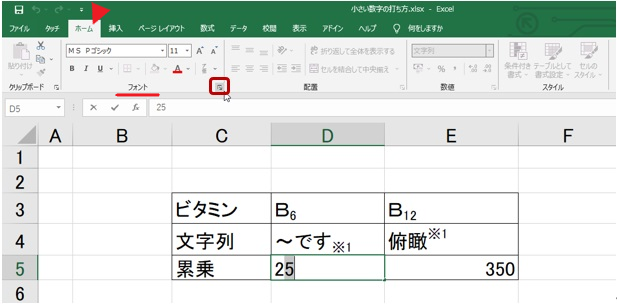

上図の赤枠部分をポチッ
「上付き」にチェックを入れる

「↘マーク」クリックで
「セルの書式設定」が表示されたわ
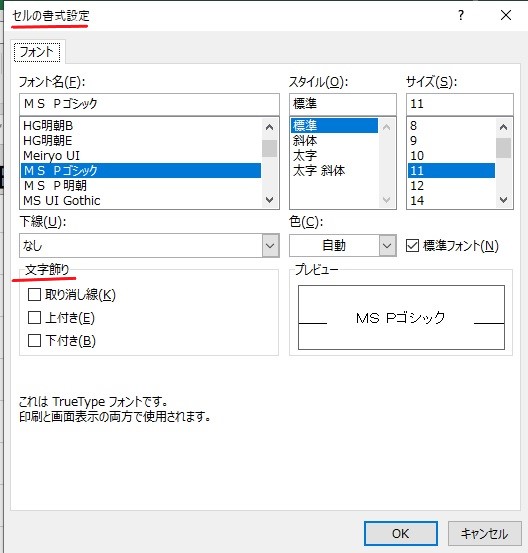

「セルの書式設定」の
下部の「文字飾り」

「上付き」の左にある□をクリック
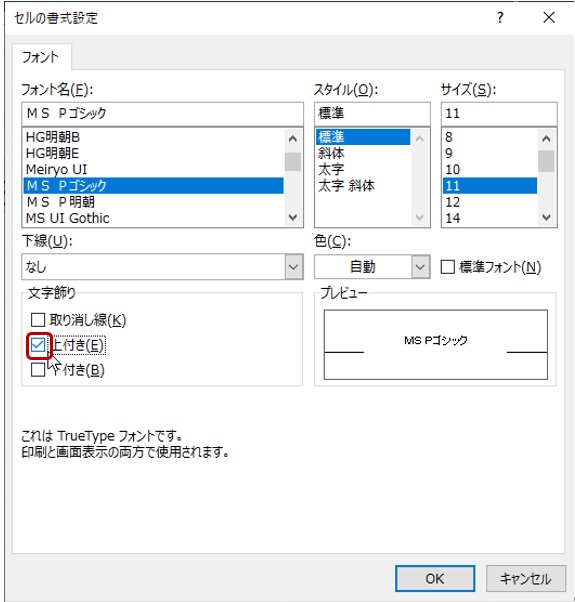

「上付き」の□に
「✓マーク」入った!
0Kボタンをクリック

OKをクリック
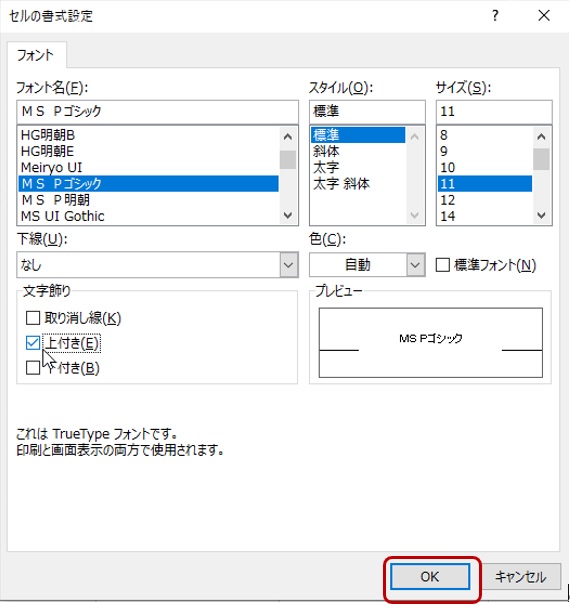

これで、数値が小さく
上付きになるわ
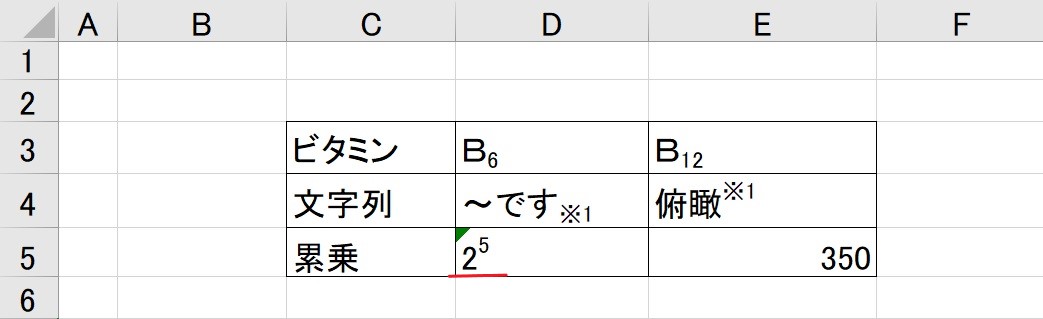

M:わーい!ちゃんと
2の右肩に5が小さく乗ったー

あの、セルの左上の
三角のマークは何でしょうか?

これね
セルをクリックしてみて
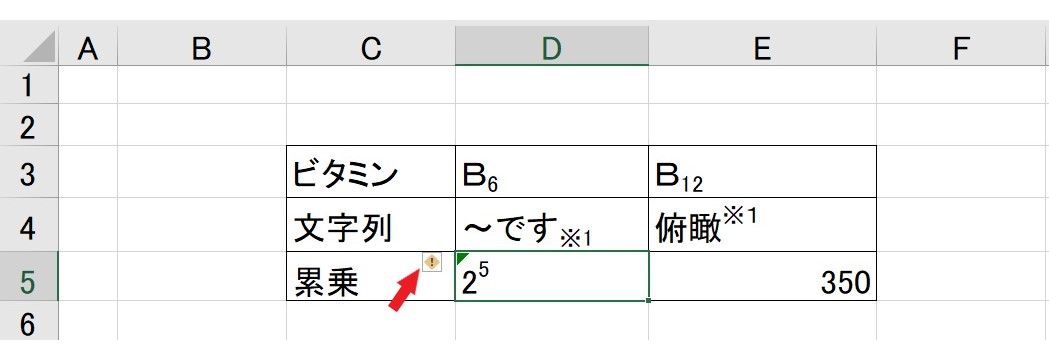

あ!緑色の三角の他に
「!」マークが付いている
黄色いのもでてきた

これらは「エラーマーク」
セルの中身が「数字」なのに
「文字列」として処理をしたでしょう?

先程の「事前準備」の操作ですね

そう!
そこに累乗表示をしたから
エクセルが「おかしいよ」
と注意してくれてるマークなの

ええっ注意?

でも関数は使わず
「ただの累乗表示」なので
問題があるわけではないの

印刷しても
反映されないわ

問題ないんだ

ただ、問題はなくても
エラーマークが表示されたまま
というのは気になりますね

でしょう
だから、こちらから
「おかしくないです」と

エラーマークを
消すことができるの

消したい!

そこで、これから
「エラーマークの消し方」
を解説していくわね

この
「エラーマークの消し方」が

最初に言っていた
「後処理」になるんだね
累乗の表示:後処理編


後処理編はすぐ終わるわよ
「注意マーク」をクリック

セル左上の黄色い
「!マーク」を左クリック
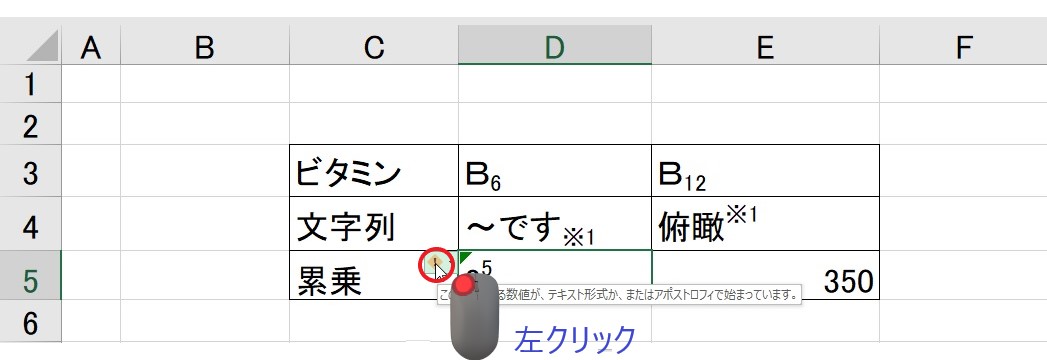
「エラーを無視する」をクリック

「!マーク」のクリックで
小窓が出てきたよ

そうしたら
「エラーを無視する」
を左クリック
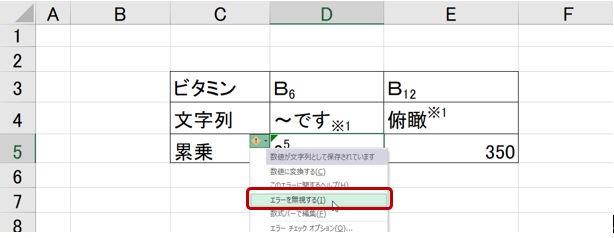

上図の赤枠をポチッ

これで「!マーク」も
セルの中の「緑のマーク」
も消えたわ
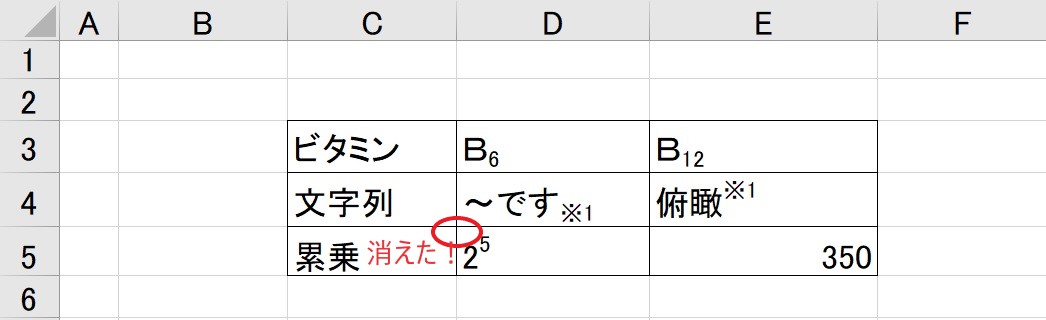

スッキリしたー

残るは「3の50乗」ですね

右肩に乗るのが
何桁でもやりかたは同じ?

同じよ
モニターちゃんやってみる?

やってみたい!

みな様もぜひ下記で
おさらいしてみてください
累乗の表示:おさらい

ではモニターちゃん
下図の「350」の「50」を
「3」の右肩に小さく表示してみて
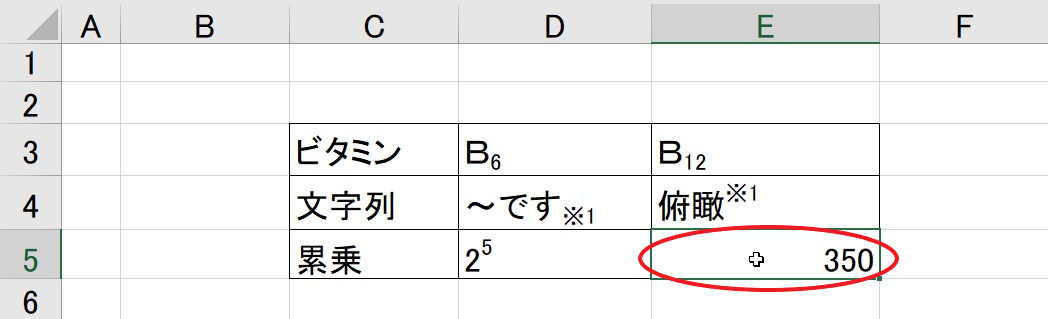

モニターちゃんファイト

がんばる!まずは
「350」のマスを左クリック
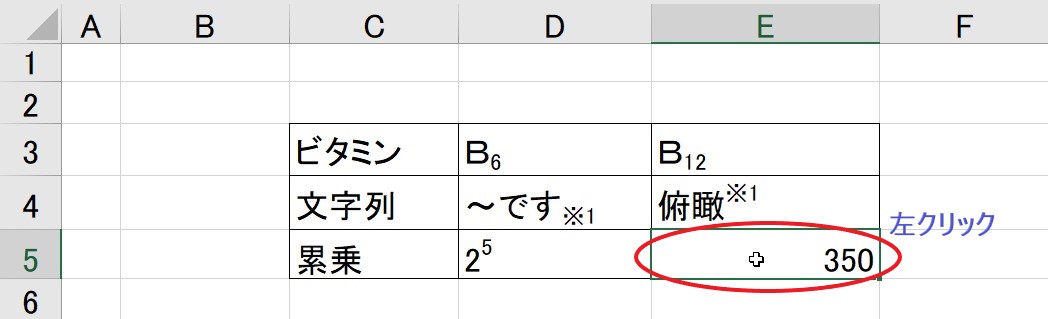

M:次にエクセル上部の帯
「ホーム」タブの「数値」

「標準」と書いてある右の
「vマーク」をクリック
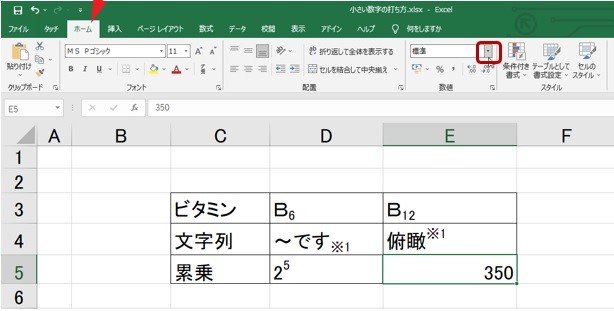

上図の赤枠を参考にしてください

出てきた窓の選択肢から
「その他の表示形式」をクリック
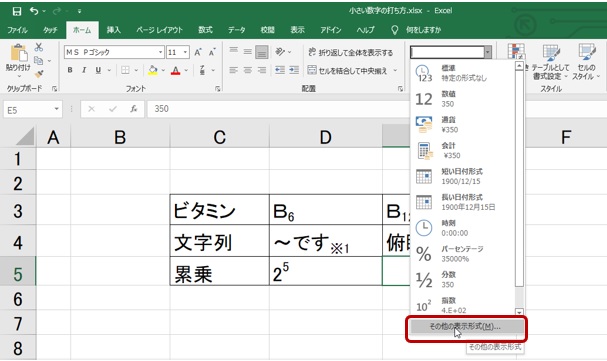

セルの書式というのが
出てきました

「表示形式」タブの分類
「文字列」をクリック


OKをクリック!
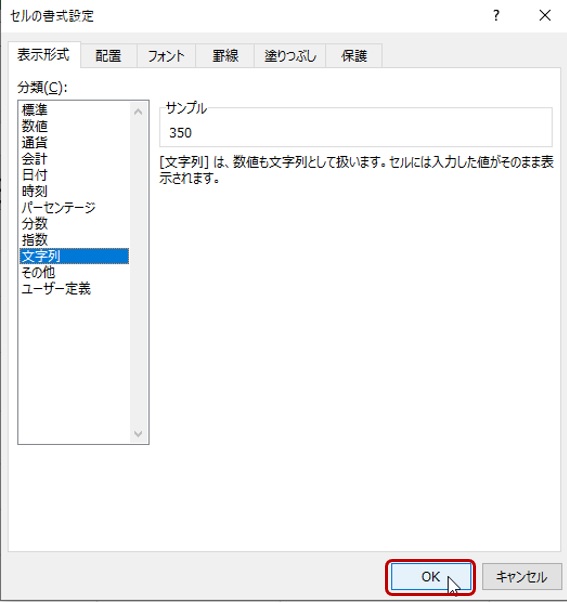

モニターちゃん順調よ!
これで数字がセルの中で
左によって「文字列」
という形式に変化したわ
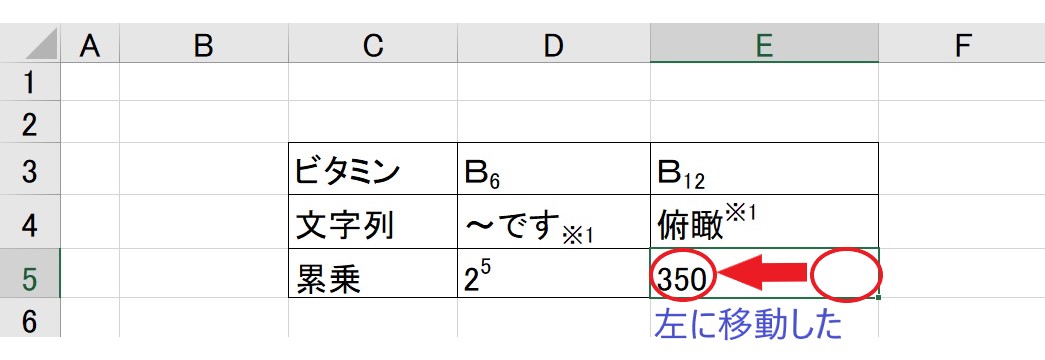

ここからメイン手順ですね

「50」を「3」の
右肩に乗せるから

「5」の左側に
マウスを持ってきて
マウスの左ボタンをクリック
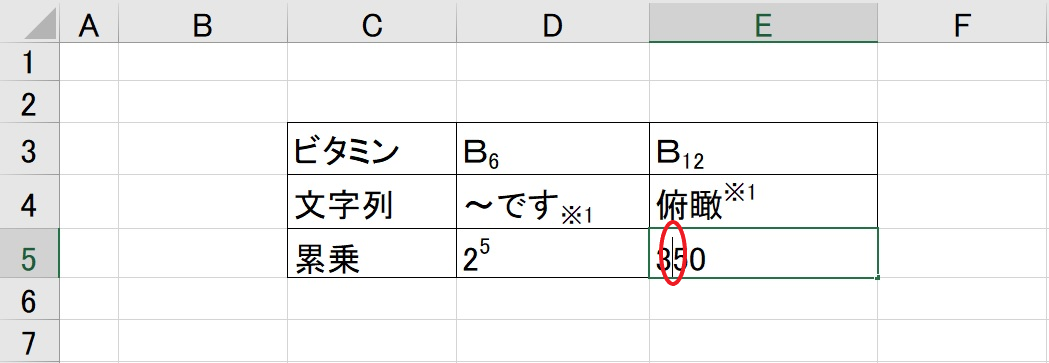

マウスの左ボタンを
押しながらーー

「0」の右側まで
マウスをスライドさせる


50が選択されました

エクセル上部の帯
「ホーム」タブの「フォント」

「フォント」文字の右
「↘」をクリック
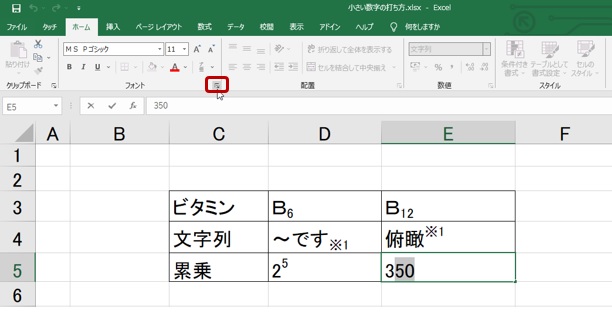

「セルの書式設定」
が表示されました
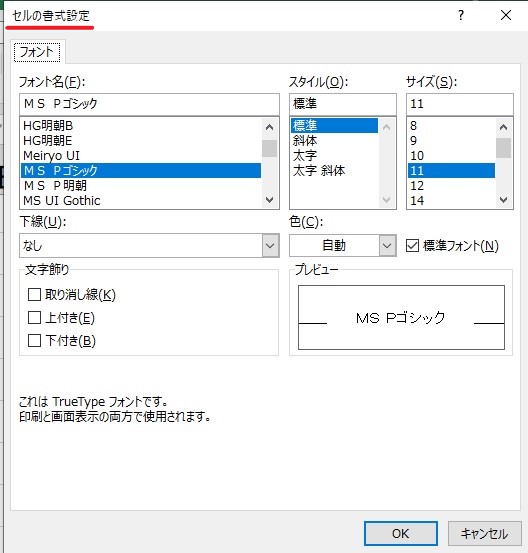

「文字飾り」の
「上付き」の
左側の□をクリック
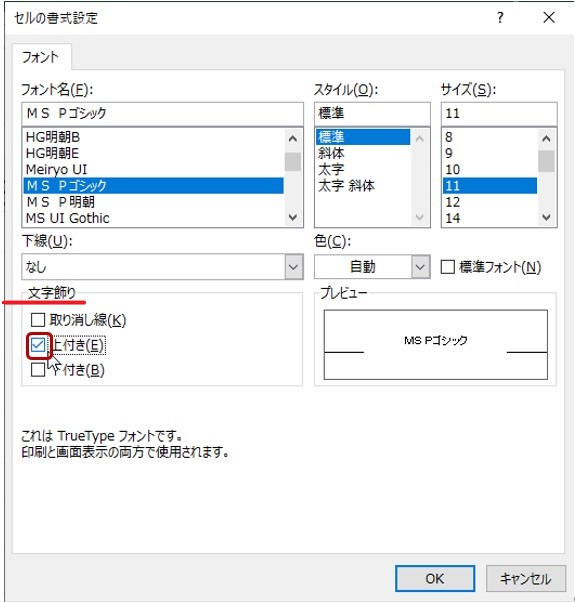

「上付き」の□に
「✓」が入りました

OKボタンをクリック
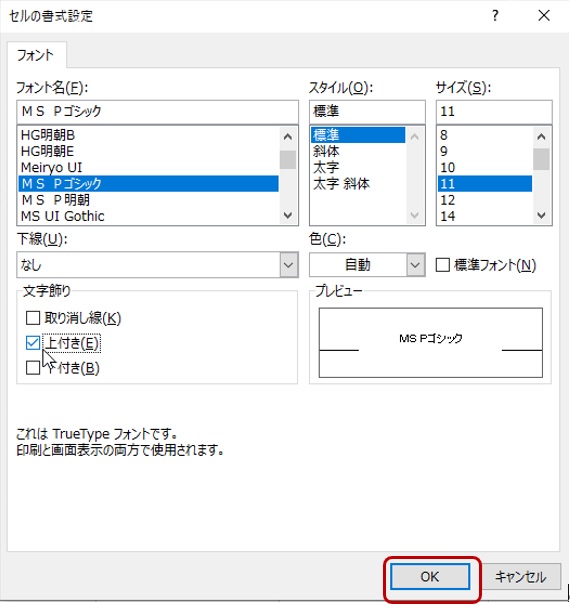

素晴らしい!
「3」の右肩に
「50」が乗ったわね
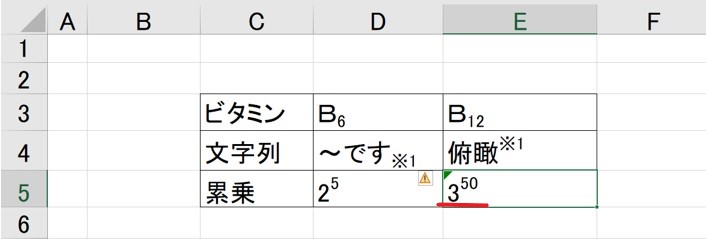

ここから後処理ですね

うん!エラーマーク
消していくぞー
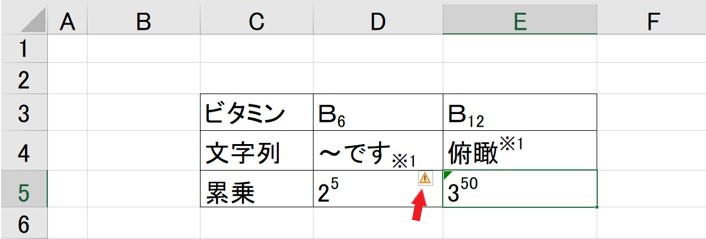

「エラーマーク」の
セルを左クリック
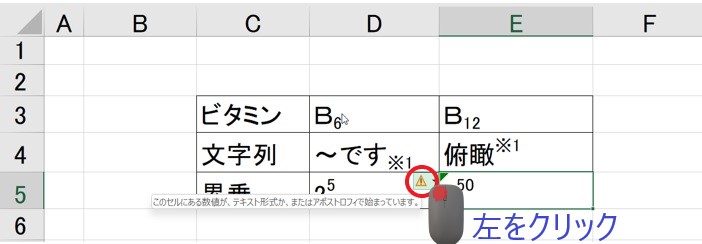

「!マーク」をクリック

出てくる一覧から
「エラーを削除する」をクリック
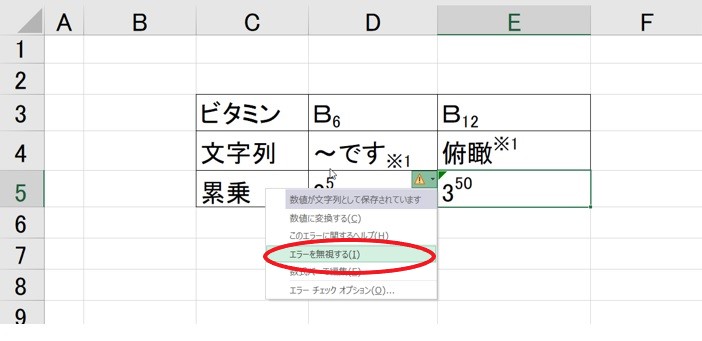

素晴らしい!
エラーマークが
無事消えてスッキリ!
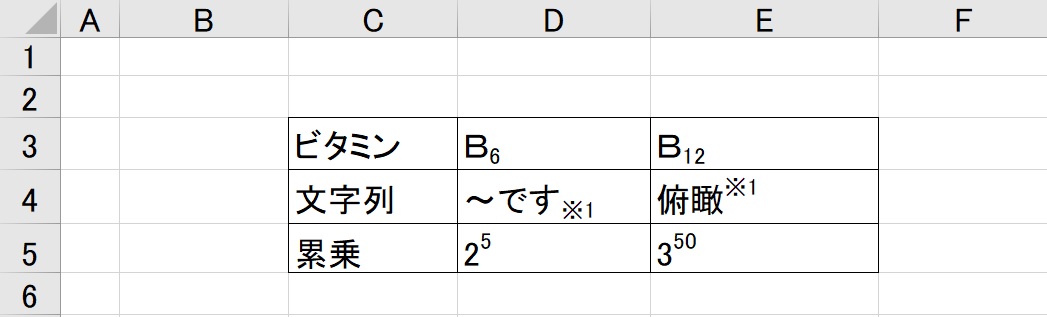

やったあ

以上で
「小さい数字の打ち方」
の「累乗表示」は完了よ

みな様、モニターちゃん
最後までお疲れ様でした
複数同時にできないの?(By小さい数字の打ち方)


さち先生ここまで
数字や記号を1つずつ
小さくしてきましたがーー

複数の数字や記号を
1度で小さくする方法はないの?

エクセルでは現状難しいかな

エクセルでは?
そしたらワードならできるの!?

ワードでも大丈夫なら
ワード表をつくって

複数同時に選択して
複数同時に小さくできるわよ

ワード表かあ

あ、別に表じゃなくても
ワードなら文字でも数字でも

飛び飛びに同時選択が
できるから
同時に小さくすることも可能なの

教えてー

実は
『【ワード】文字を「複数選択」して「小さい文字」にする方法』
というお部屋を用意しております

やったー!
行ってくるー

行ってらっしゃい🎵
僕はもう行ってきたw

「小さい数字の打ち方」
「エクセル2019」バージョン
はこれで全て終了です

みんなー
おつかれさまー
☘☘☘☘☘☘☘☘☘☘

終わりにごめんねー
ここから宣伝だよー

パソコンでーー
・「やりたいこと」がある
・「わからないこと」がある
だけど…

・独学では難しい
・定期的にパソコン教室は通うのは難しい
という皆様に向けた

ぱそこん広場を開催することになりました

2023年4月から東京都新宿区で行うよー

ぱそこん広場はーー

◆1枠2人体制の超少人数制
◆1回2,000円その都度払い

◆自身のパソコンで学べる
◆「必要なときだけ予約」ができる

◆非会員制で入会金も月謝もなし
のプチリアルパソコン教室です

実はパソコンを
もっと使いこなしたい!

という方、お待ちしております!

詳しくはこちらだよー

よろしく
お願いいたします
▶▶▶【ぱそこん広場詳細入口】
▼「小さな数字」シリーズ記事▼
◇ワード
・オフィス2019【入口】
・オフィス2021【準備中】
・複数同時に小さく【入口】
◇エクセル
・オフィス2019【当記事】
・オフィス2021【入口】
冒頭画像:パーティゆくゆくオリジナル



コメント