
いらっしゃいませ♪
こちらのお部屋では
「エクセル2021」での
「小さな数字を打つ方法」を解説しています


ご希望のお部屋があったら
ぜひ覗いてみてね♪
小さい数字の打ち方:打ちたい種類

さち先生
ワードでの小さい数字の打ち方を
エクセルでもしようとしたら
全く分からなかったんだ

エクセルは見えるところに
操作ボタンがないものね

うん...

どんな場面での
小さい数字の打ち方を知りたいの?

まずはね
「H2O」とか「ビタミンB6」とか

ああ!
「栄養素や元素記号の数字部分」ね

あと
「別途説明あります」とか
「別途条件説明あります」とかの意味で
文章につけられている「※1(コメイチ)」とか

なるほど…ここでは
『「※(コメ)」表示』と呼んでおきましょうか

それから...

まだあるの!?(笑)

「2の5乗」の
「5」が小さい数字で
「2」の右肩に乗っている感じ

S:ああ「累乗の表示」ね

うん!3つできるようになりたい

任せて!今の3つだと
「累乗の表示」だけ
操作方法が増えると
頭の片隅に入れておいてね
小さい数字の打ち方:栄養素・元素記号
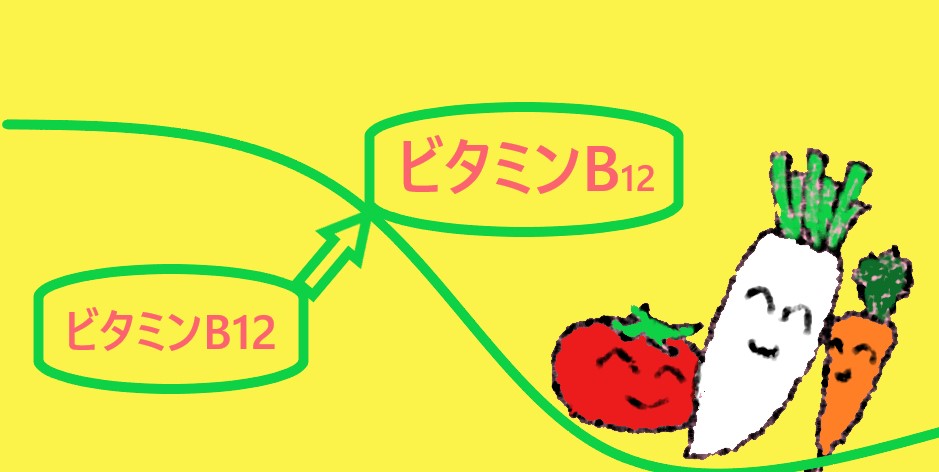

小さい数字の打ち方の種類3つ
・栄養素や元素記号の数字部分
・「※」表示
・累乗の表示
のうち

このブロックでは濃い文字の
「栄養素や元素記号の数字部分」
を小さくする方法を解説します

他2つを先に見たい方は
目次から飛んでね
栄養素・元素記号:1ケタの数字(by小さい数字の打ち方)
小さくしたい数字を選択する

今日はこの教材(下図)で説明していくわね
まずは「ビタミン」の「B6」のところ

まずは「6」を選択?
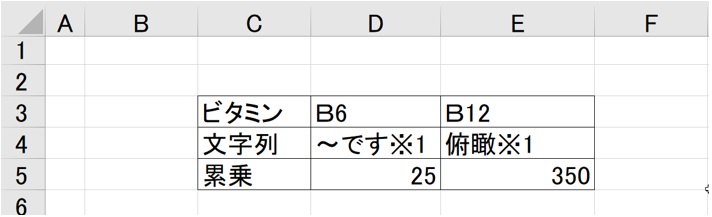

そう!
「小さくしたい数字」の左側に
マウス(カーソル)を合わせて
左クリックしてそのまま!

マウスの左を押しておくんだね
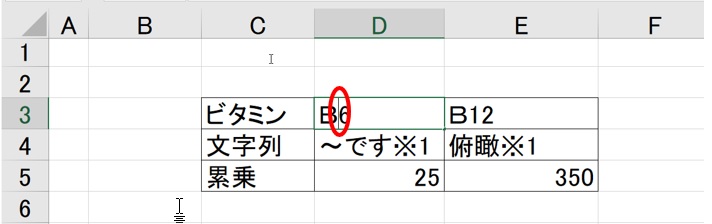

左クリックしたまま
右にドラッグ
数字が選択されたら
指を放す
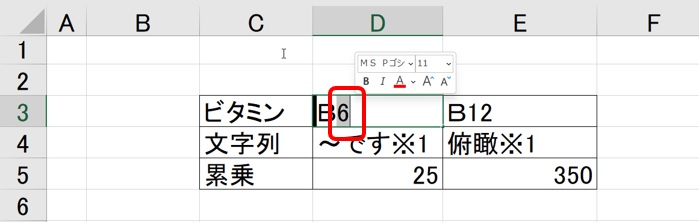

マウスの左ボタンを押したまま
数字の右側まで右に移動させて

数字が選択されたら
マウスの左ボタンから指を離す...と

「小さくしたい数字」の色が変わって
選択されていることを確認してね
「上付き・下付き」のチェック欄を出す

小さくしたい数字を選択した状態で
フォント右下の「↘」マークをクリック
下図の赤枠の部分よ
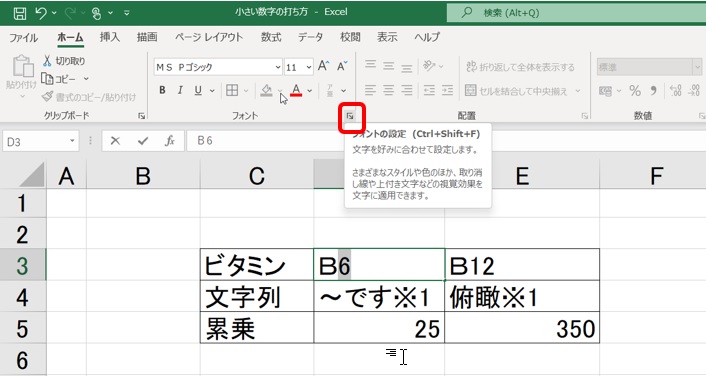

赤枠の場所ですがーー

エクセルの上部が帯状になっていて
左上から「ファイル」「ホーム」とあって

帯状の下部に「フォント」と
書いてある場所があってーー

右に目線を送ると赤枠の
「↘マーク」があるんだね
「下付き」にチェックを入れる

「↘マーク」を押したら
「セルの書式設定」という小窓が出てきたよ
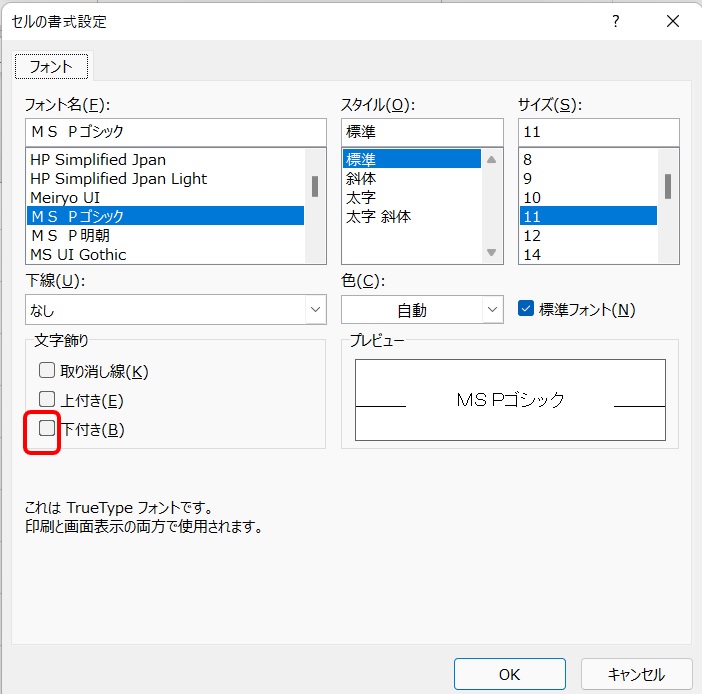

そう! その
「セルの書式設定」の下部にある
「文字飾り」のところを見て
「下付き」の□をクリック
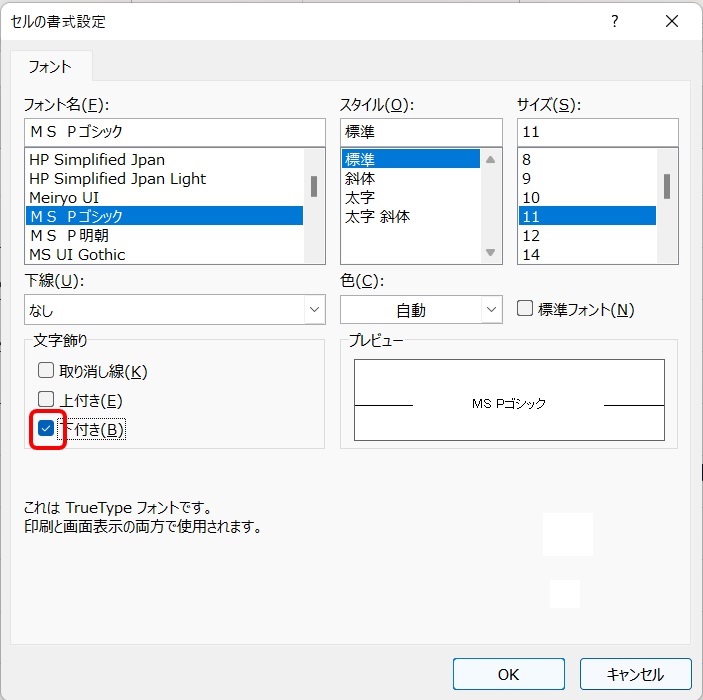
OKボタンを押す

最後に右下にある
「OKボタン」をクリック
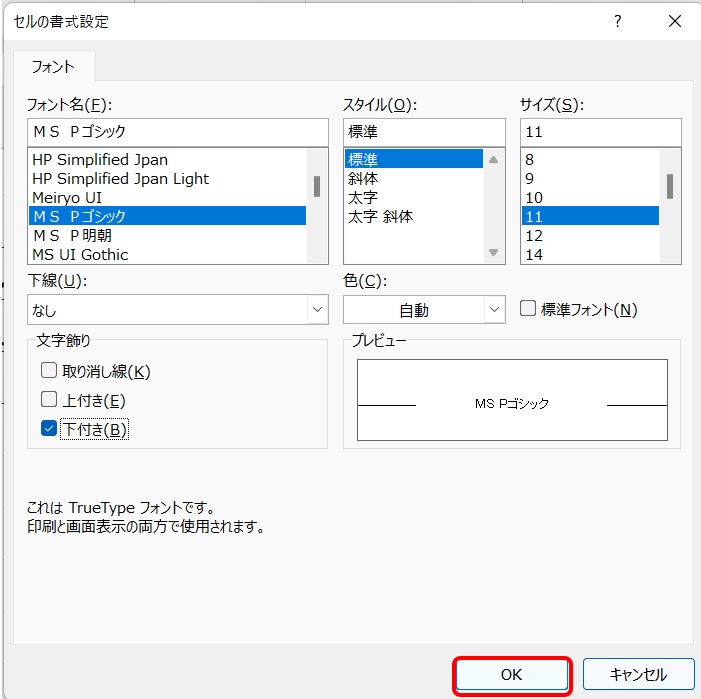

これで「小さくしたかった数字」を
「小さい下付き」で打つ操作完了!
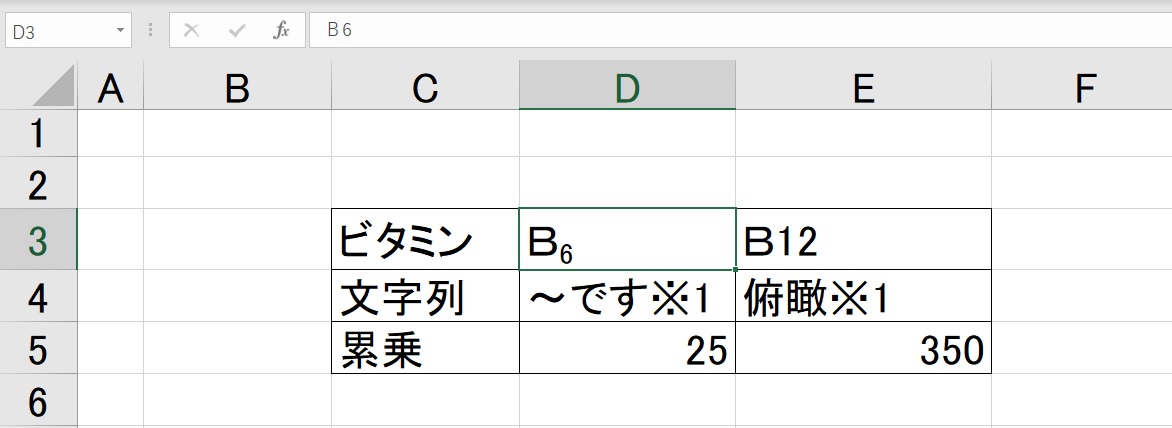

やったー!
6が下付きで小さくなって
栄養素の正しい表示になったー

S:数字が何桁でもやりかたは同じ
キーボードくん「B12」を
小さい数字にしてみて

や、やってみる!

みな様もぜひ一緒に反復して
覚えてみてください
栄養素・元素記号:2ケタ以上もやり方は同じ! (by小さい数字の打ち方)

まずは「12」の前に
マウスを持っていってーー
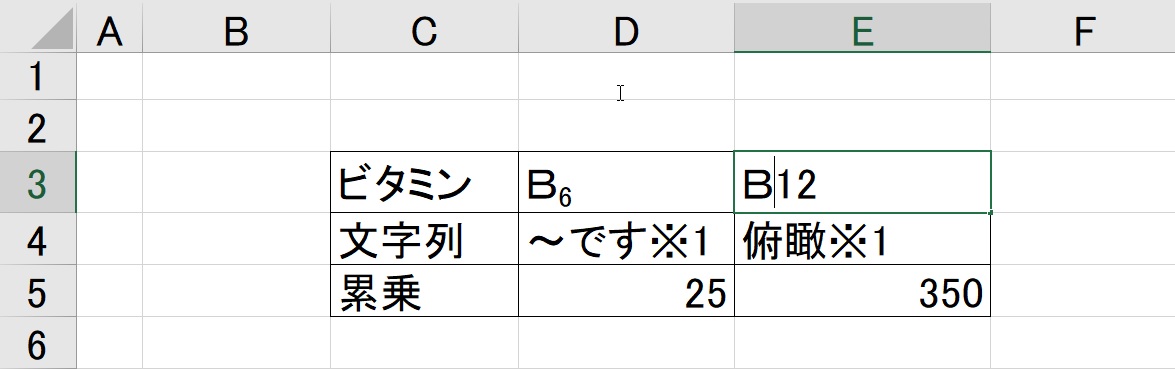

12を選択
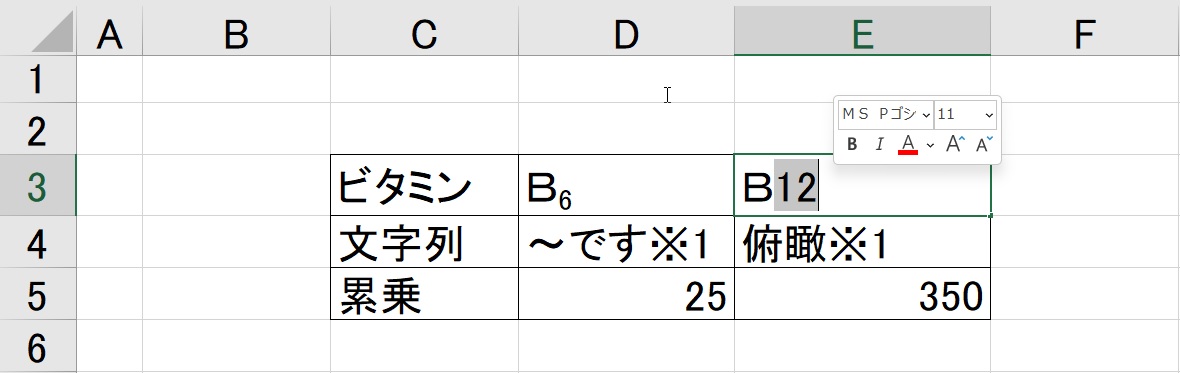

フォント右下の「↘」マークをクリックして
「上付き・下付き」のチェック欄を出す
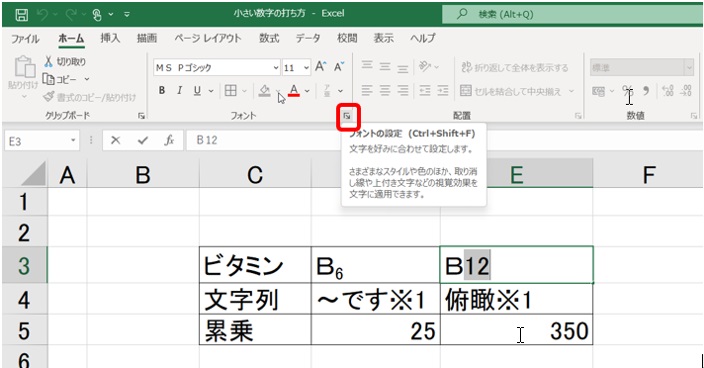

文字飾りの場所に
上付きか下付きかの
選択肢があるのでーー
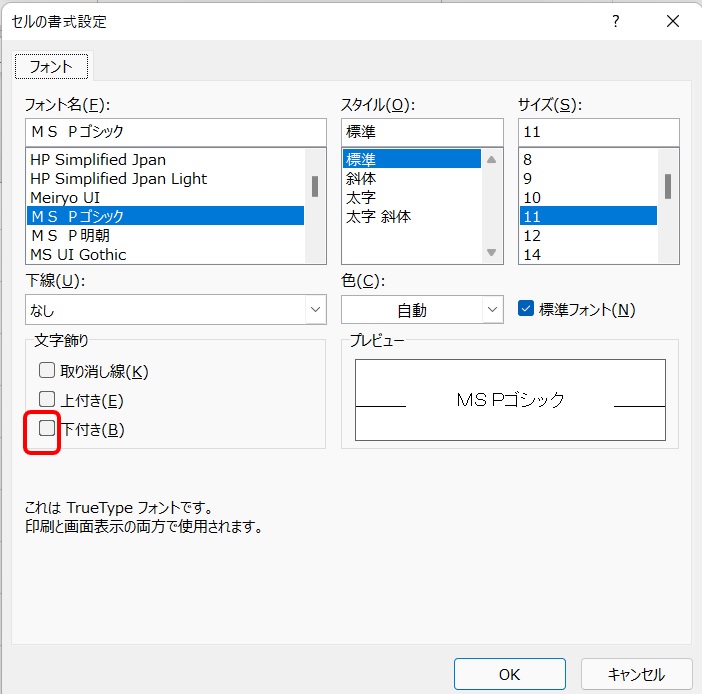

下付きにチェック
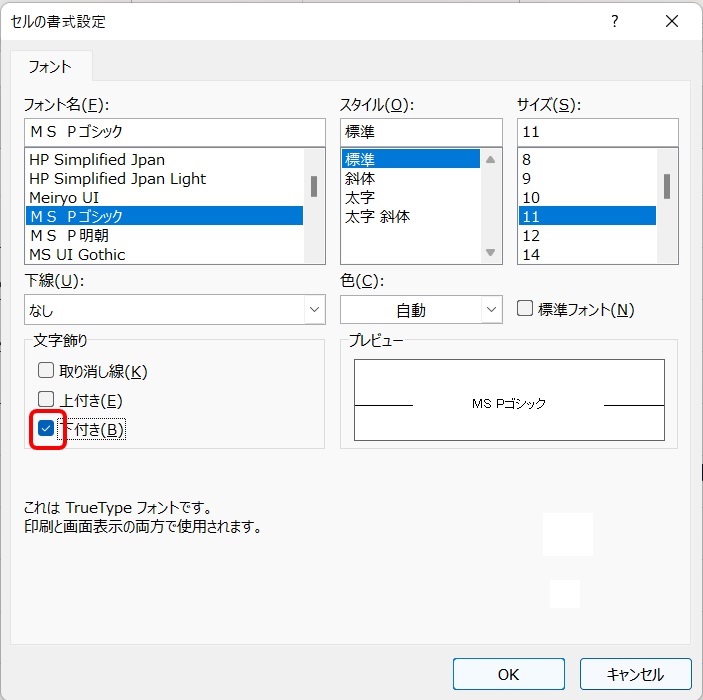

最後に右下にある
「OKボタン」をクリック
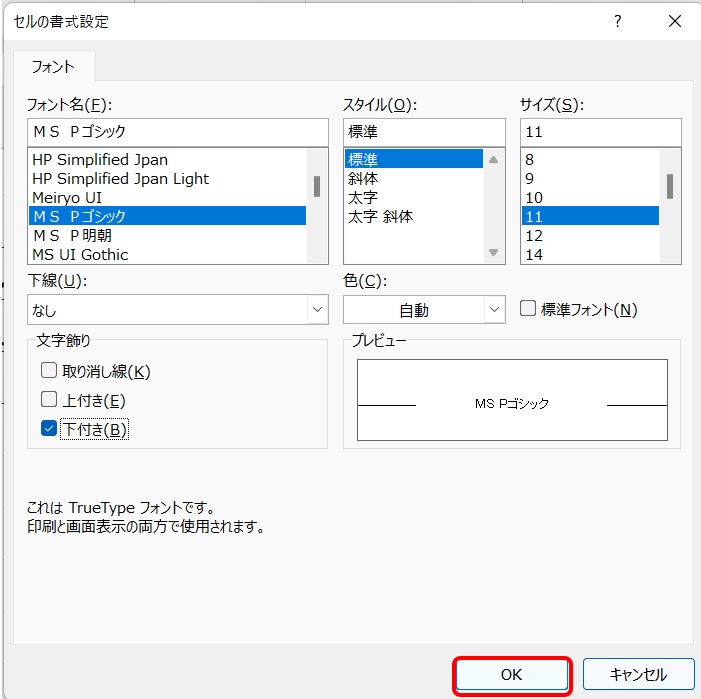

お見事!
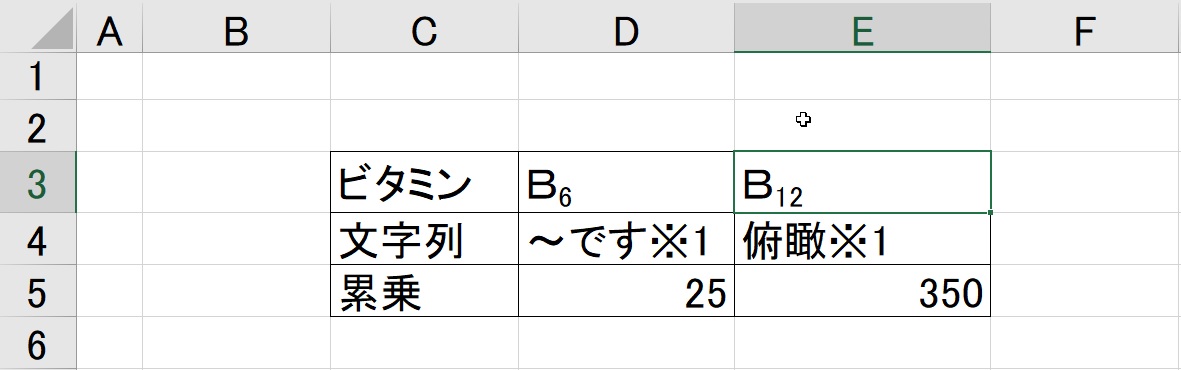

やったー!

覚えたところで
「栄養素や元素記号の数字部分」
を小さくする手順は終了するわね

みな様お疲れさまでした
小さい数字の打ち方:「※(コメ)」表示


小さい数字の打ち方の種類3つ
・栄養素や元素記号の数字部分
・「※」表示
・累乗の表示
のうち

ここでは濃い文字の
『「※」表示』
について解説します
「※」表示:下付き(by小さい数字の打ち方)

「※1」を小さくする方法
まずは文字の「右下」に
表示する手順を解説するわね
「※マーク+数字」を選択

まずは
「※」の左に
マウス(ポインター)を持っていき
左クリック
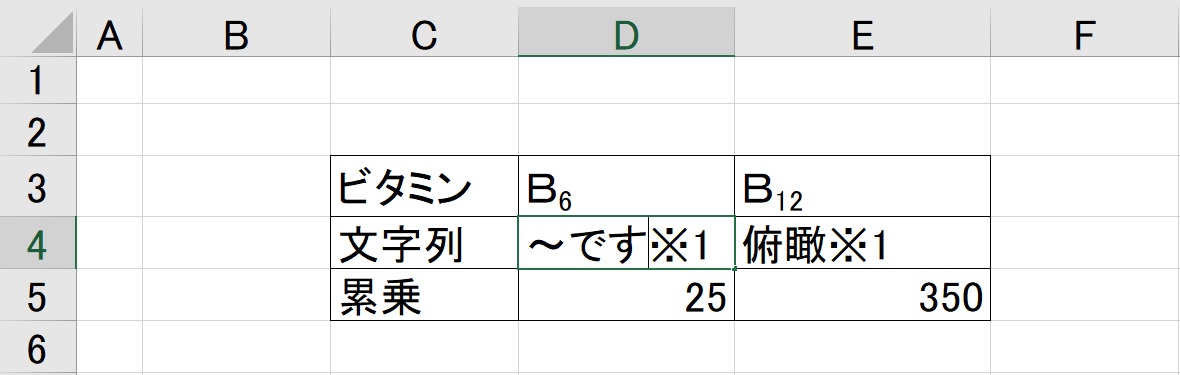

マウスの左ボタンを押すんだね

左クリックしたまま
数字の右側まで
右にドラッグ


K:左ボタンを押したまま
右にマウスを動かす...

「※1」が選択できた!
「上付き・下付き」のチェック欄を出す

「※1」を選択した状態で
フォント右下の
「↘」マークをクリック

下図の赤枠を参考にしてね
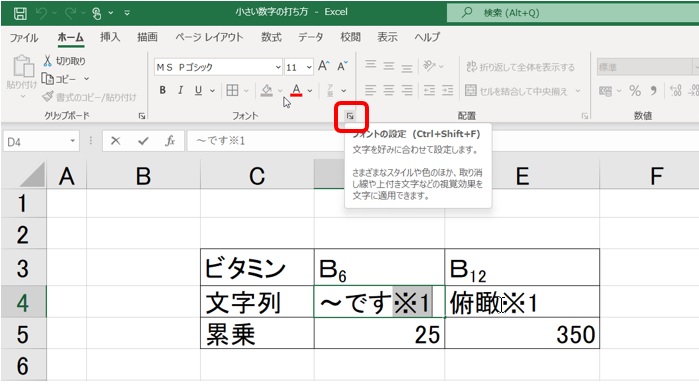

赤枠の場所ですがーー

エクセルの上部が帯状になっていて
左上から「ファイル」「ホーム」とあって

帯状の下部に「フォント」と
書いてある場所があってーー

右に目線を送ると赤枠の
「↘マーク」があるんだね
「下付き」にチェックを入れる

「セルの書式設定」
という小窓でてきてくれた
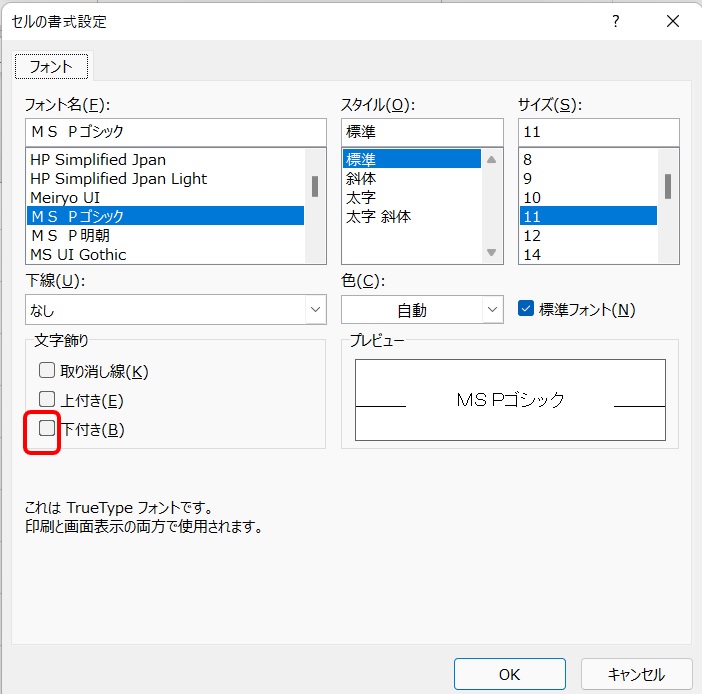

そう! その
「セルの書式設定」の下部にある
「文字飾り」のところを見て
「下付き」の□をクリック
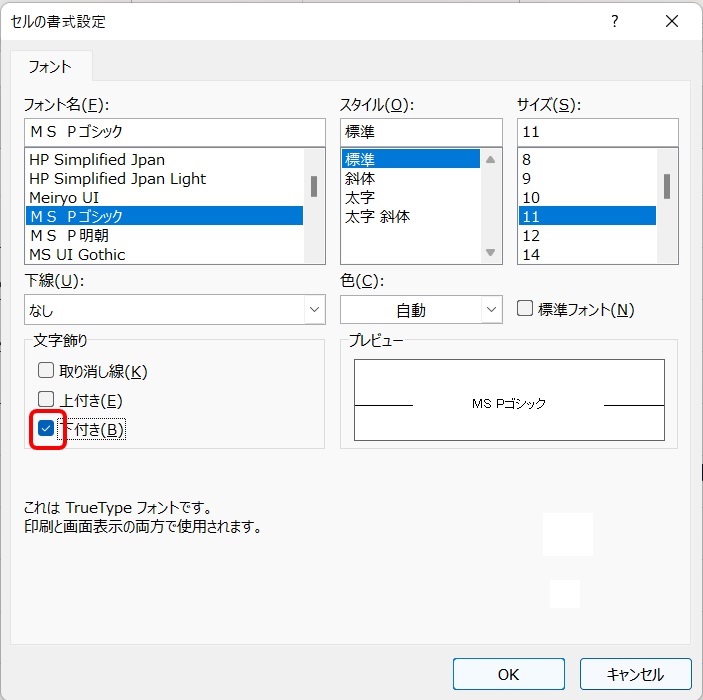
OKボタンを押す

最後に右下にある
「OKボタン」をクリック
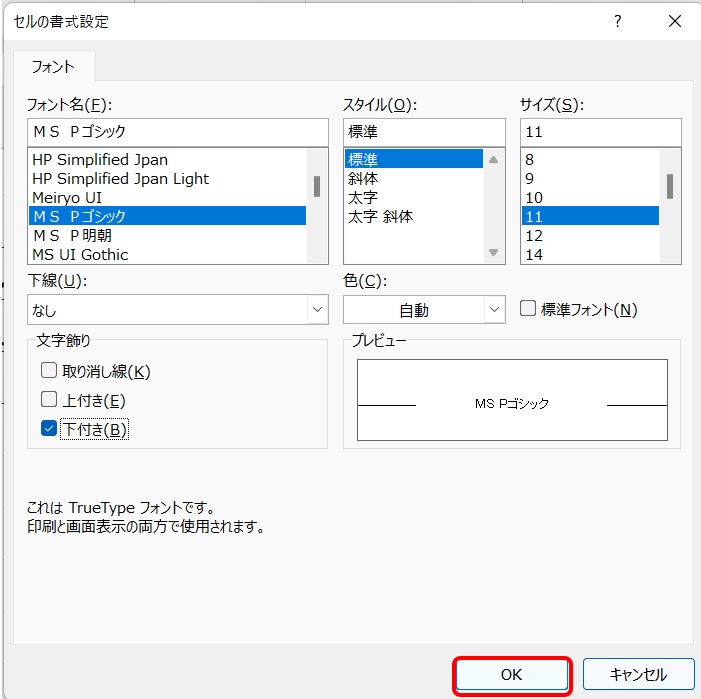

わーい
「〜です」の右下に
「※1」が小さく表示できた!
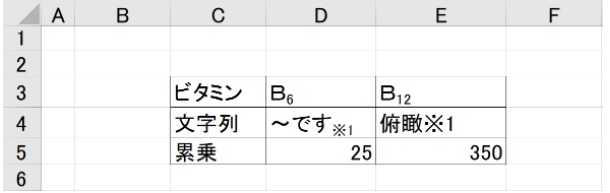

次は上付きの解説するわね
「もう分かるよ」という方は
どんどんやってみてね
「※」表示:上付き(by小さい数字の打ち方)

今度は下図の「俯瞰」の右横にある
「※1」を右上に小さく表示だね
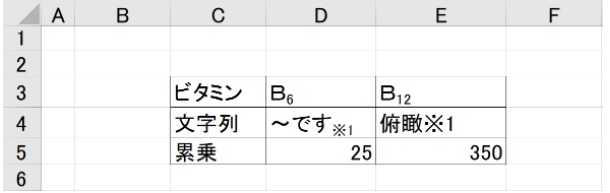

そう
下付きも上付きも途中まで
同じ操作よ
「※マーク+数字」を選択

まずは
「※」の左に
マウス(ポインター)を持っていき
左クリック
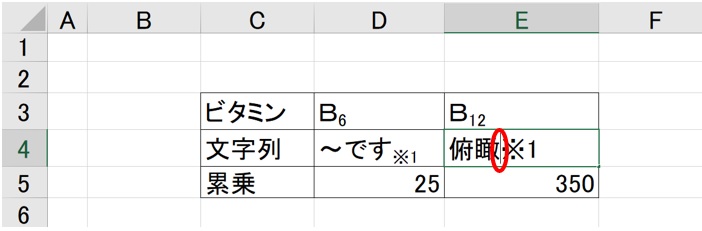

マウスの左ボタンを押す...
っと

左クリックしたまま
数字の右側まで
右にドラッグ
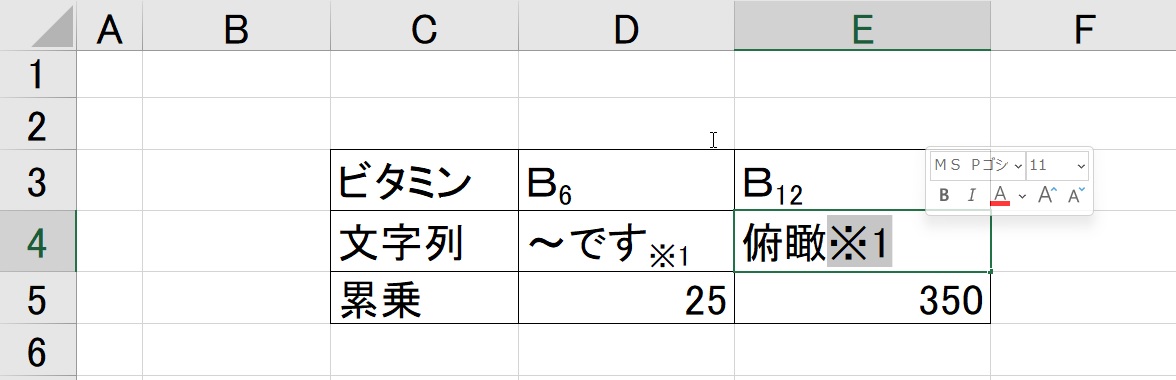

左ボタンを押したまま
1の右側までマウスを動かす...

これで「※1」が選択できているわ
「上付き・下付き」のチェック欄を出す

「※1」を選択した状態で
フォント右下の
「↘」マークをクリック

下図の赤枠のところだね
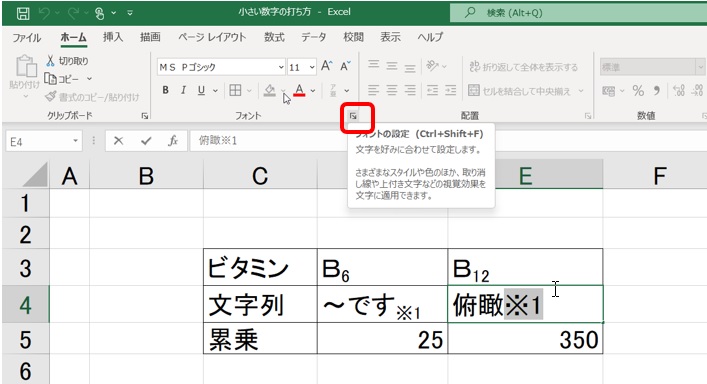

赤枠の場所をおさらいーー

エクセルの上部が帯状になっていて
左上から「ファイル」「ホーム」とあって

帯状の下部に「フォント」と
書いてある場所があってーー

右に目線を送ると赤枠の
「↘マーク」があるんだね
「上付き」にチェックを入れる

「↘マーク」を押すと
「セルの書式設定」という
小窓が出てきてくれるんだね

そう! その
「セルの書式設定」の下部にある
「文字飾り」のところを見て
「上付き」の□をクリック
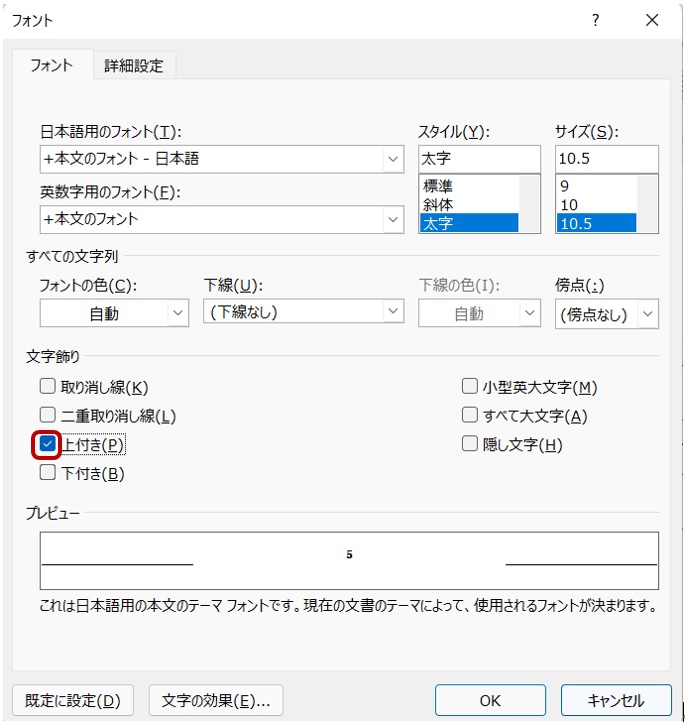
OKボタンを押す

最後に右下にある
「OKボタン」をクリック


やった!
「俯瞰」の右上に
「※1」が小さく表示された
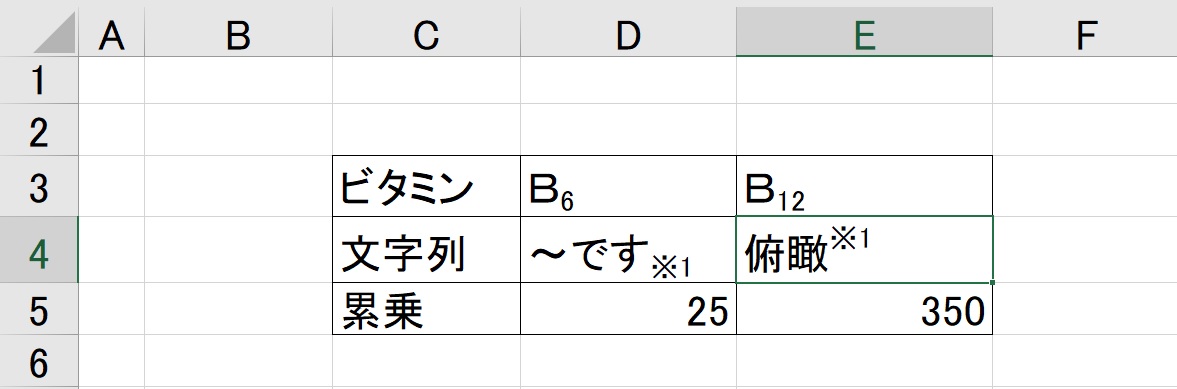

これ「※2」でも「※3」でも
やり方は同じだよね

もちろん(笑)
「※12」でも「※120」でも同じ

要は「選択した部分」を小さくできるんだね

そういうこと
これで「※1」を小さくする解説は完了よ

さち先生ありがとう!

みな様
ここまでお疲れさまでした
累乗の表示 〜「関数」を知らなくてもできる裏技〜
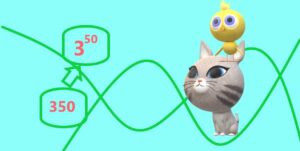

小さい数字の打ち方の種類3つ
・栄養素や元素記号の数字部分
・※マークの表示
・累乗の表示
のうち

ここでは濃い文字の
「累乗の表示」
について解説します
エクセルでの「累乗の表示」は特殊 (by小さい数字の打ち方)

累乗というと「関数」を使って
表示する方法でしょうか?

えーっ関数自信ないー!

安心して。今回は
「関数を使わずに累乗を表示」
する裏技を紹介するわ

良かったあ

「栄養素の数字部分」や「※1」
と同じ方法では累乗は表示できないのですか?

そうなの。同じ操作だと
一瞬できたように見えるのだけど
最後のOKボタンを押したら
元の大きさに戻ってしまうのよ

え? なんで?

簡単に言うと
小さくしたい数字の1つ前が
「文字」の場合は問題なくて

小さくしたい数字の1つ前が
「数字」の場合はひと手間必要
ということなの

じゃあ何で
小さくしたい数字の1つ前が
「数字」の場合はひと手間必要なのか
まで説明すると

エクセルについて
長く詳しい解説が必要で

!?

累乗の表示は
そこまで詳しく知らなくてもできるし
キーボードくんの頭が沸騰しちゃうから
ここではハブくわね

よ、良かったあ
沸騰したくないよ(笑)

小さくしたい数字の1つ前が
「文字」というのはーー

栄養素や元素記号のアルファベット
あとは「※1」の前の「〜です。」
とかの文章ことだよね

そうそう!

小さくしたい数字や文字の
1つ前が数字のときの方法は
手順がたくさんあるのでしょうか?

メイン手順の前後に
「事前準備」と「後処理」の手順があるから
たくさんあるといえばある

ひえ〜

でも1つ1つの操作は
難しくないから一緒に
ゆっくり順を追ってやってみましょう

はーい!
累乗の表示:事前準備(by小さい数字の打ち方)

まずは事前準備の手順

エクセルのセル(マス)に
入っている数字たちに
「文字のふり」をしてもらう作業になるの
累乗表示したいセル(マス)をクリック

まず累乗表示したいセルをクリック
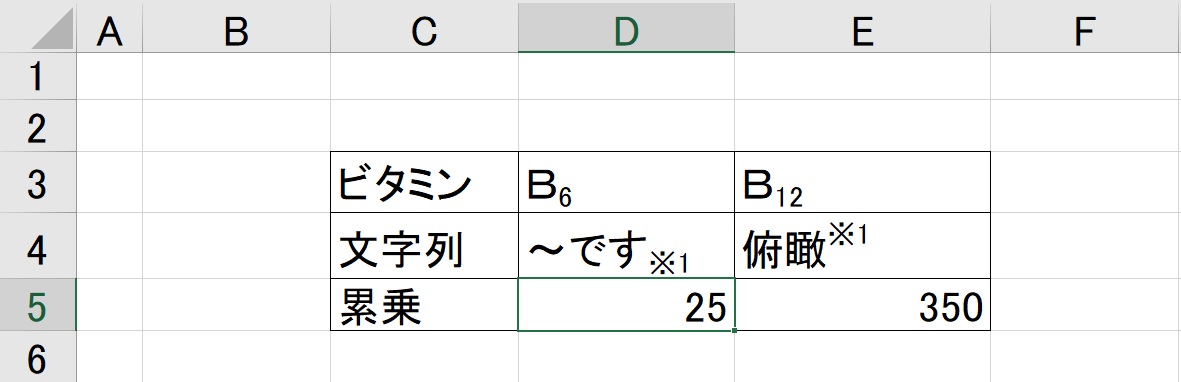

僕は上図の「25」をクリックしたよ
「数値」の「vマーク」をクリック

次に「ホーム」タブの「数値」にある
「vマーク(プルダウン)」をクリック

下図の赤枠のところよ
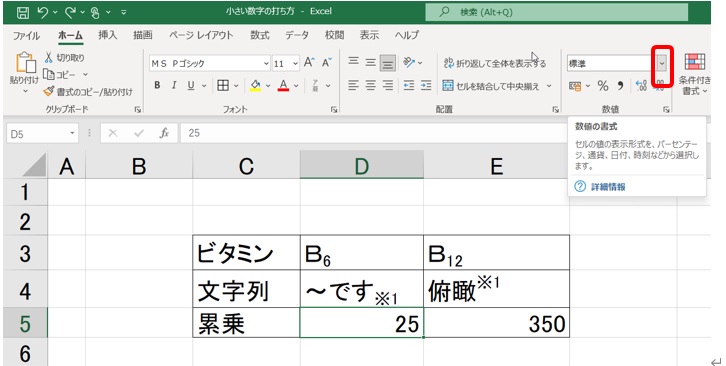

えっと...
エクセルの上部が帯状になっていて
左上から「ファイル」「ホーム」とあって

「ホーム」を押した状態で
帯の右に目線を送ると
帯の下側に「数値」と
書いている場所がある

「数値」の欄の細長い窓に
「標準」と書かれていて
右横ちいさな「vマーク」を押す

よし!
「その他の表示式」をクリック

「vマーク」を押したら出てくる
一覧から「その他の表示式」をクリックして

下図の赤枠みてね
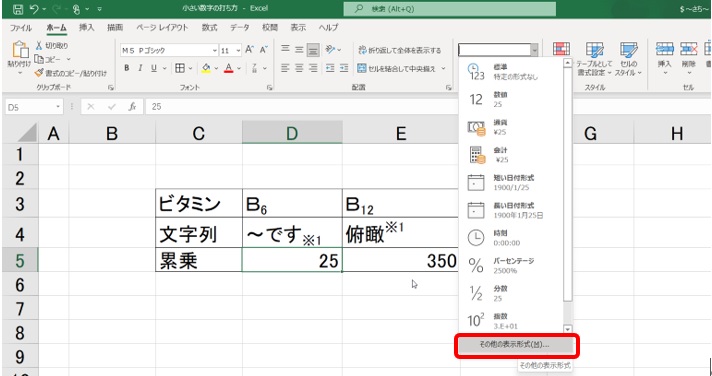

えいっ
僕も押したよー
「文字列」をクリック

「その他の表示式」をクリックすると
下図のような「セルの書式設定」が表示されるわ
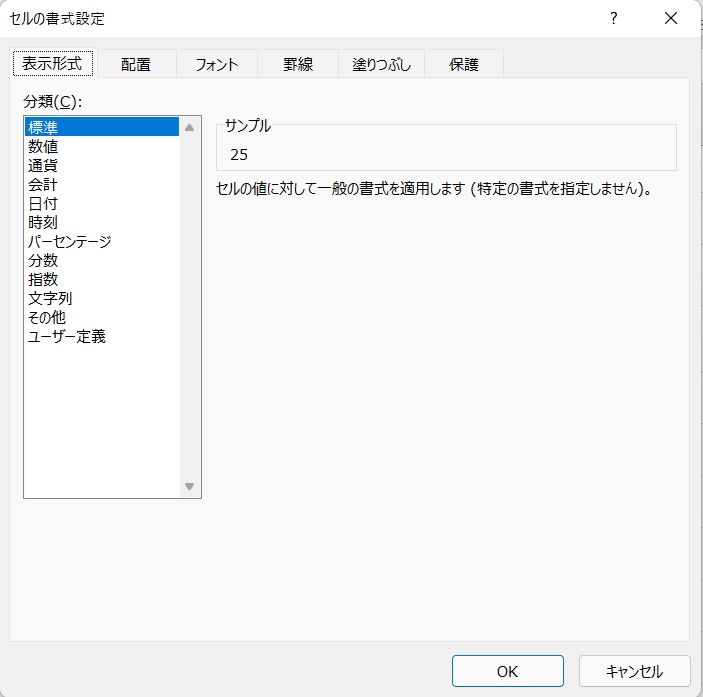

でてきた!

左上「表示形式」が押されているから
(押されていなかったら押してね)

「分類」の一覧から
「文字列」をクリック
してね
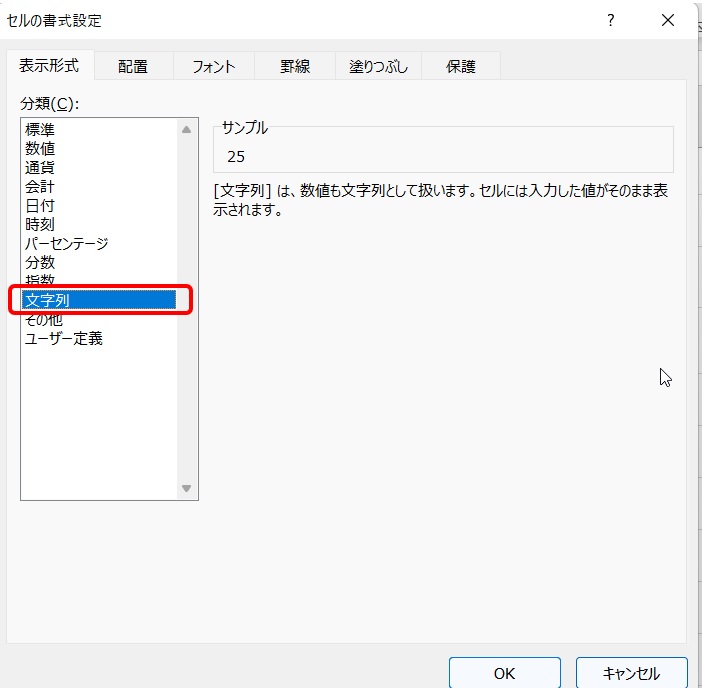
OKボタンをクリック

そして右下の
「OKボタン」をクリック
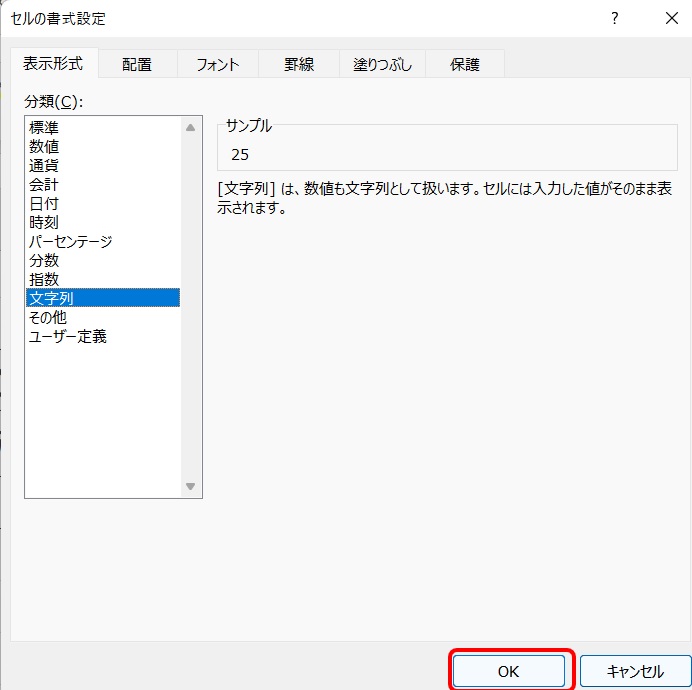

えいっ
あ、数字がセルの中で
左よりになった!

そうなの
今この25は文字のフリを
してくれている状態なのよ
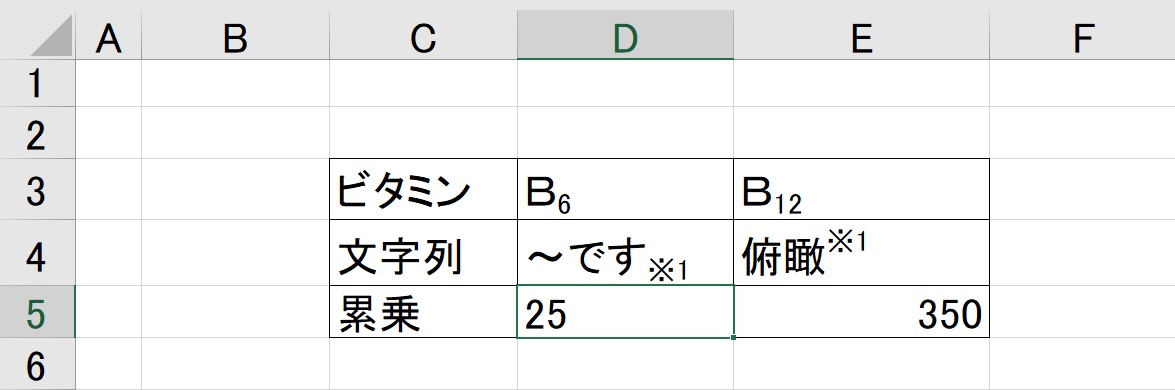

文字のふり(笑)

これで事前準備は完了よ
累乗の表示:メイン手順(by小さい数字の打ち方)

いよいよメイン手順よ
小さくしたい数字を選択する

まずは
「小さくしたい数字」の左側に
マウス(カーソル)を合わせて
左クリックしてそのまま!
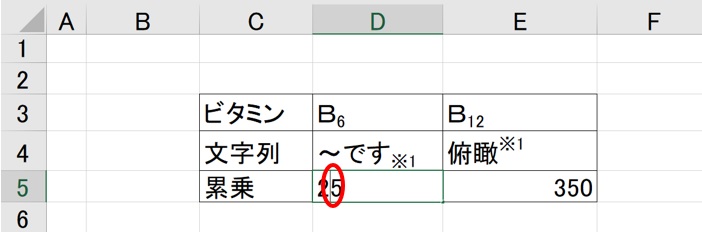

僕は「25」の「5」を
小さくしたいから
「5」の左側を押してるよ

次に
左クリックしたまま
右にドラッグ
数字が選択されたら
指を放す
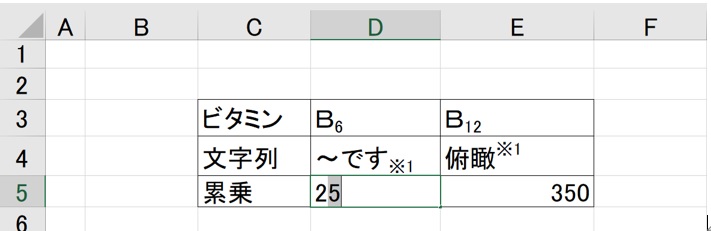

マウスの左ボタンを押したまま
数字の右側まで右に移動させて

数字が選択されたら
マウスの左ボタンから指を離す...と

「小さくしたい数字」の色が変わって
選択されていることを確認してね
「上付き・下付き」のチェック欄を出す

小さくしたい数字を選択した状態で
フォント右下の「↘」マークをクリック

下図の赤枠の部分よ
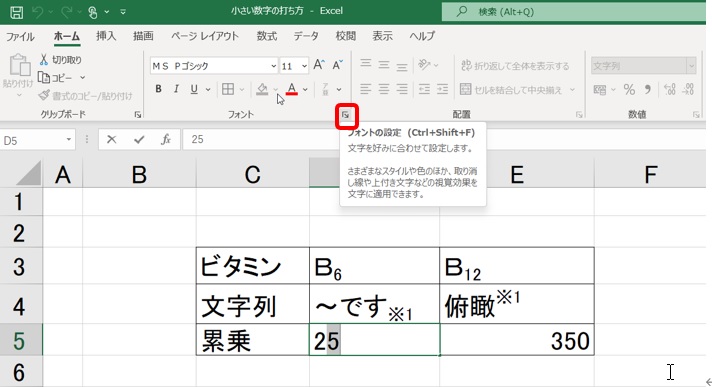

赤枠の場所を
説明させていただくとーー

エクセルの上部が帯状になっていて
左上から「ファイル」「ホーム」とあって

帯状の下部に「フォント」と
書いてある場所があってーー

右に目線を送ると赤枠の
「↘マーク」があるんだね
「上付き」にチェックを入れる

「↘マーク」を押すと
「セルの書式設定」が表示されるので

「セルの書式設定」の下部にある
「文字飾り」のところを見て
「上付き」の左にある□をクリック
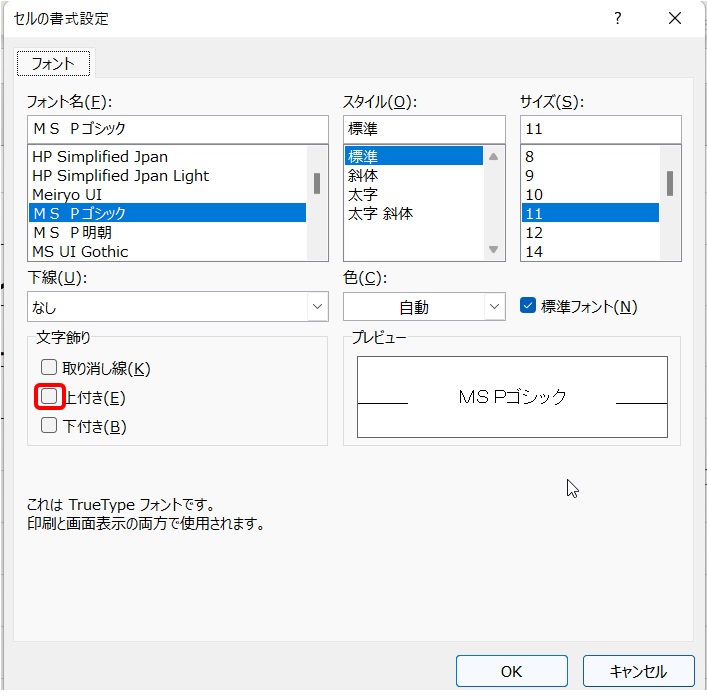

「上付き」の□に
「✓(チェック)マーク」が入ったよ
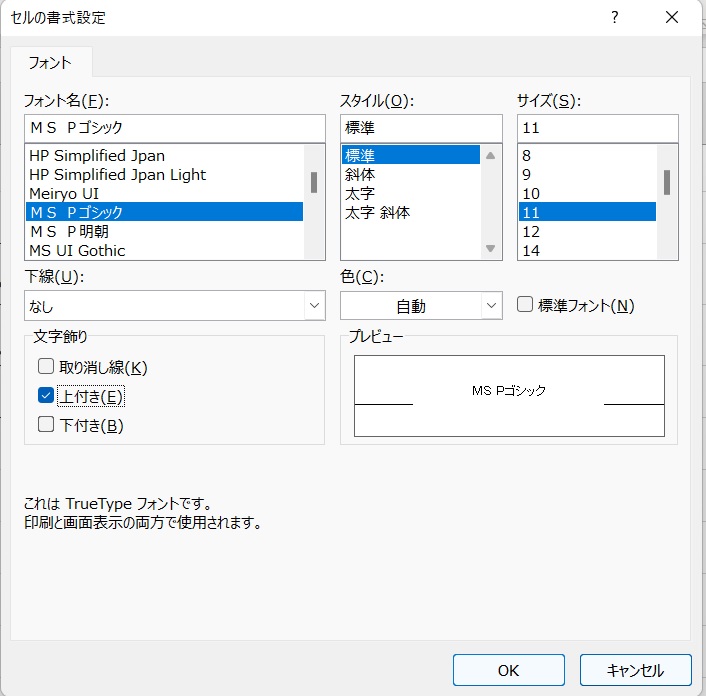
0Kボタンをクリック

最後に右下にある
「OKボタン」をクリック
してね


これで小さくしたい数字が
上付きで表示されるわ


わあ!「2の5乗」になったー!

あの...さち先生
セルの左上についている
三角のマークは何でしょうか?

緑色のと
「!」マークが付いている黄色いのと
2つあるね

これは「エラーマーク」
セルの中身が数字なのに
文字列として処理をしたでしょう?

うん

その上で累乗表示をしたので
エクセルが「おかしいですよ」と
注意してくれてるの

ええ!注意されてるの!?

でも関数と違って
ただ「累乗表示させただけ」なので
何か問題があるわけではないの

気にしなくて大丈夫ってこと?

そう!気にしなくて大丈夫

ただ、エラーマークに
ずっと表示されるのは
問題はなくても気になりますね

そうなのよ
だから「おかしくないですよ」と
エラーマークを消すことができるの

知りたい!

もちろん
「エラーマークの消し方」
も解説していくわね

この「エラーマークの消し方」が
後処理というわけですね
累乗の表示:後処理(by小さい数字の打ち方)

この後処理はすぐ終わるから安心してね
「注意マーク」をクリック

まずはセル左上の
黄色い「⚠マーク」

この「エラーマーク」をクリック

「エラーを無視する」をクリック

エラーマークをクリックすると
出てくる選択肢から
「エラーを無視する」をクリック
してね
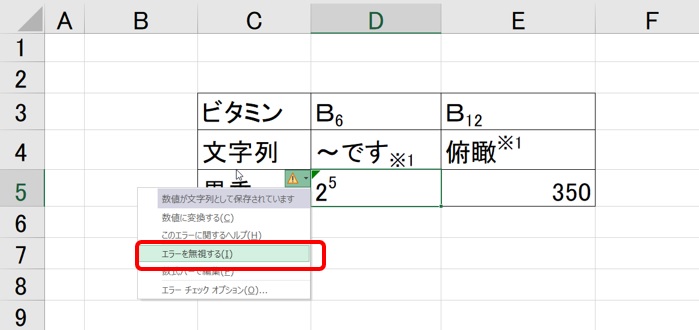

上図の赤枠のところだね

これでエラーマークと
セルの中についていた
緑の△マークが消えるの
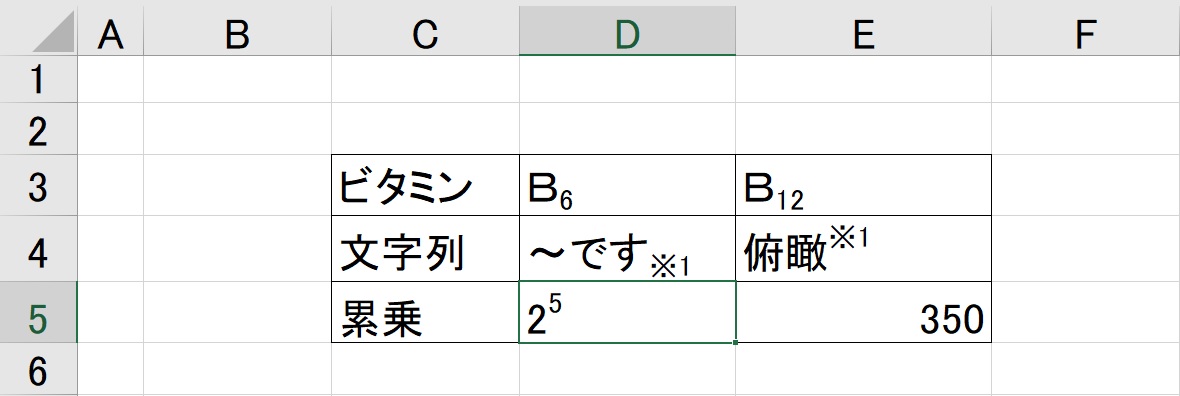

これでスッキリー!
累乗の表示:2ケタ以上もやり方は同じ! (by小さい数字の打ち方)

さち先生
累乗表示わかったけど
右肩に乗る小さい数字が2ケタでも
やり方は同じ?

そう!同じよ
復習をかねてキーボードくん
やってみる?

緊張するよー(笑)
でもやってみるー!

キーボードくんファイト
みな様も一緒に復習してみてください

じゃあキーボードくん
下図の「350」を「3の50乗」に
してみて

うん! まずは
「350」のセルをクリック
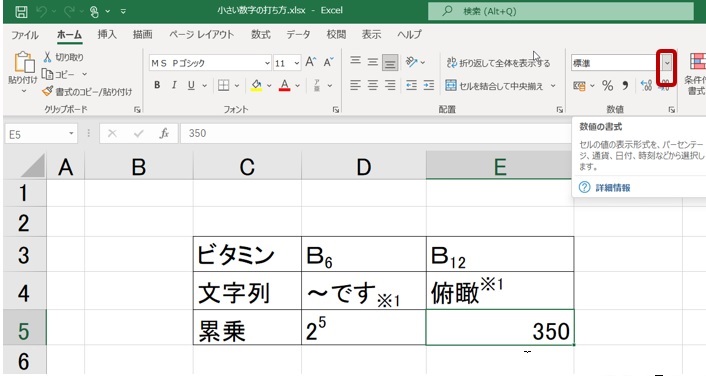

次にエクセル上部の
「ホーム」の「数値」の場所

「標準」と書いてある右の「vマーク」をクリック
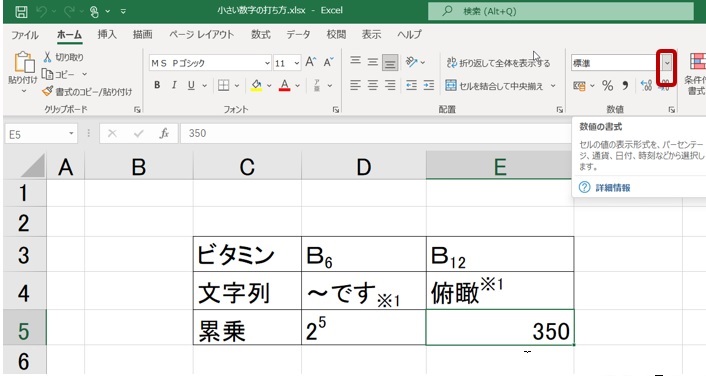

出てくる選択肢から
「その他の表示形式」をクリック
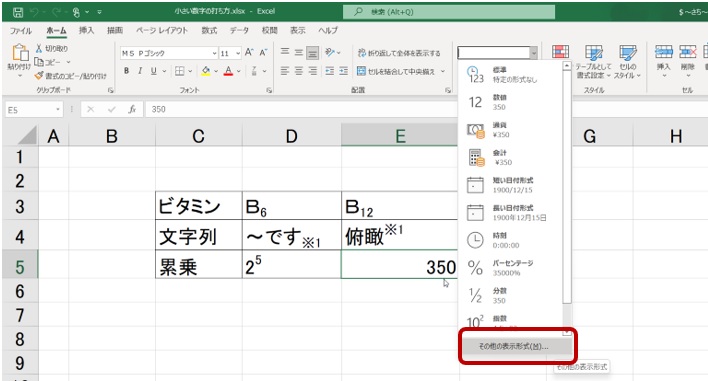

下図のような「セルの書式設定」
が表示されてくるのでー-
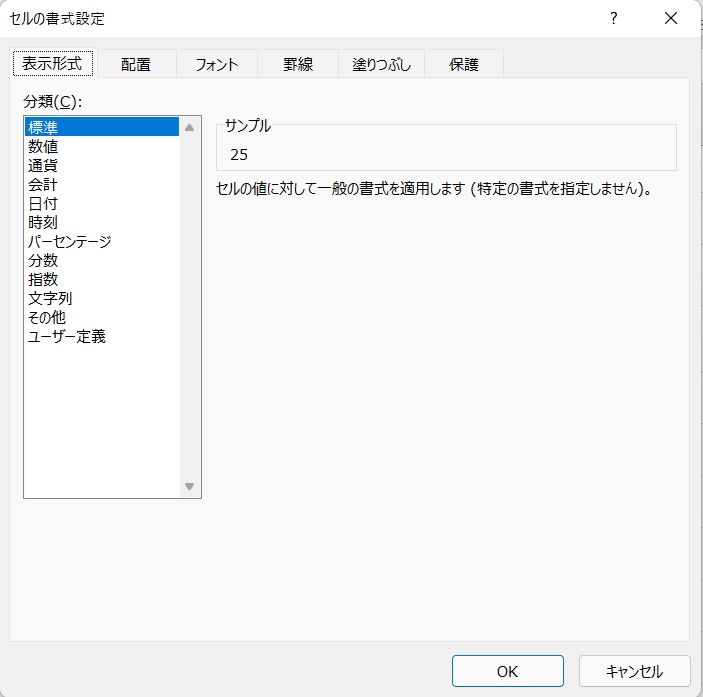

「表示形式」の分類の場所
「文字列」をクリック
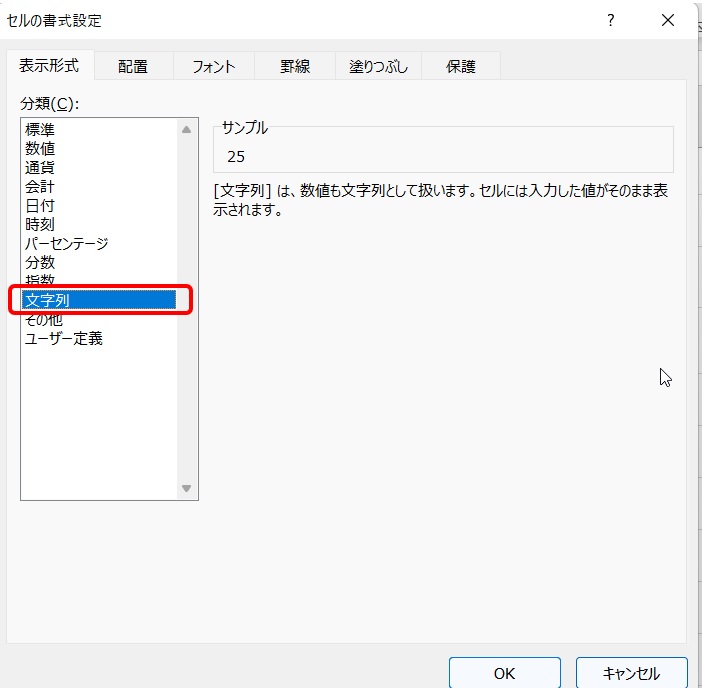

0Kボタンをクリック
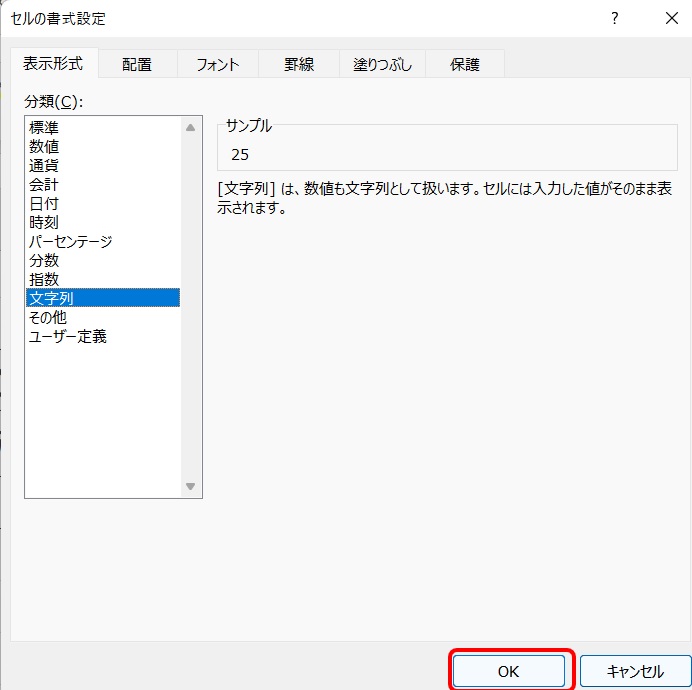

順調よ!
これで、数字がセルの中で左によって
「文字列」という形式にかわったわ
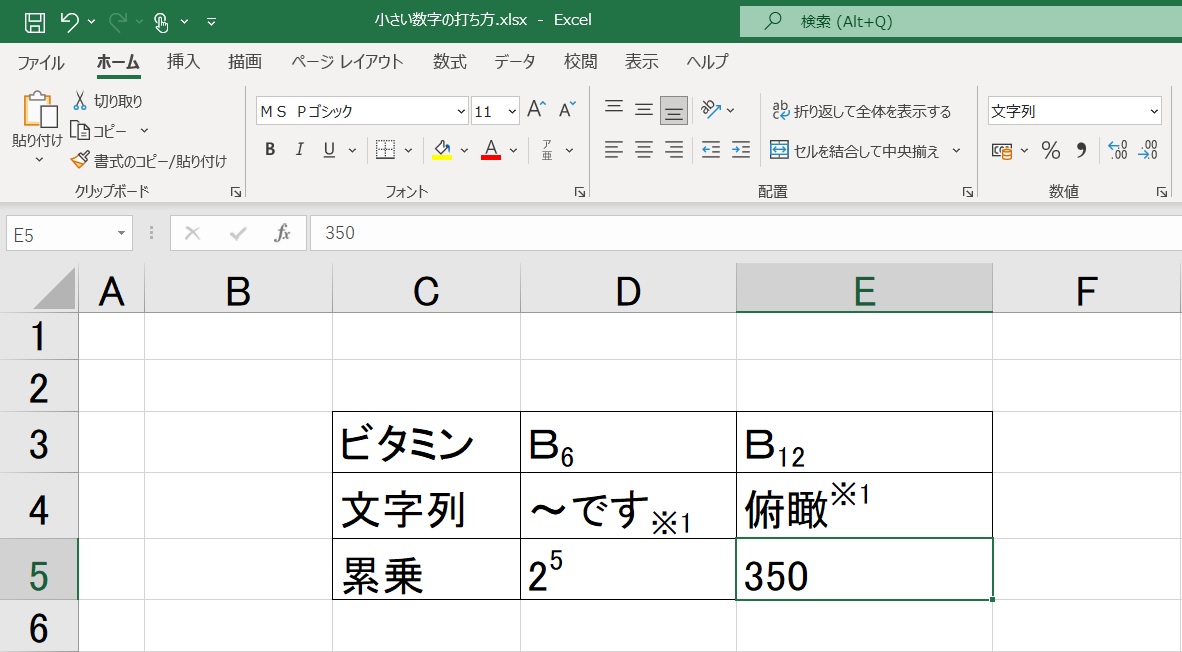

次はメイン手順ですね

うん!
「50」を「3」の右肩に乗せたいから
「5」の左側にマウス(ポインター)を
持ってきてマウスの左ボタンをクリック
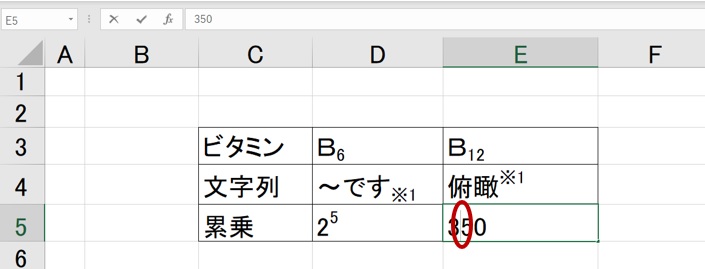

マウスの左ボタンを押しながら
「0」の右側まで右にドラッグして選択


「50」が選択されました!

次に「フォント」右下の「↘」をクリック
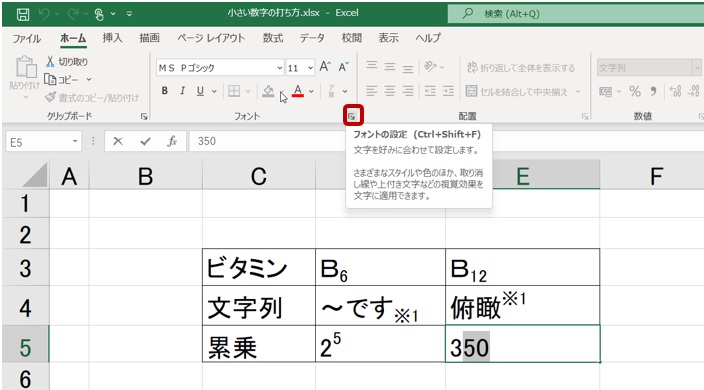

「セルの書式設定」が表示されました

ここで「上付き」の
左側の□をクリックして
チェックをつける!
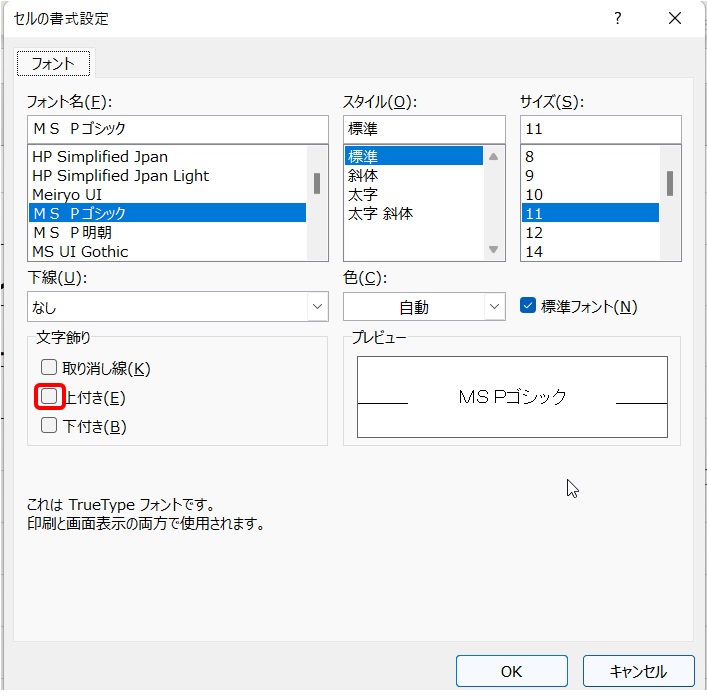

よし!☑になった!
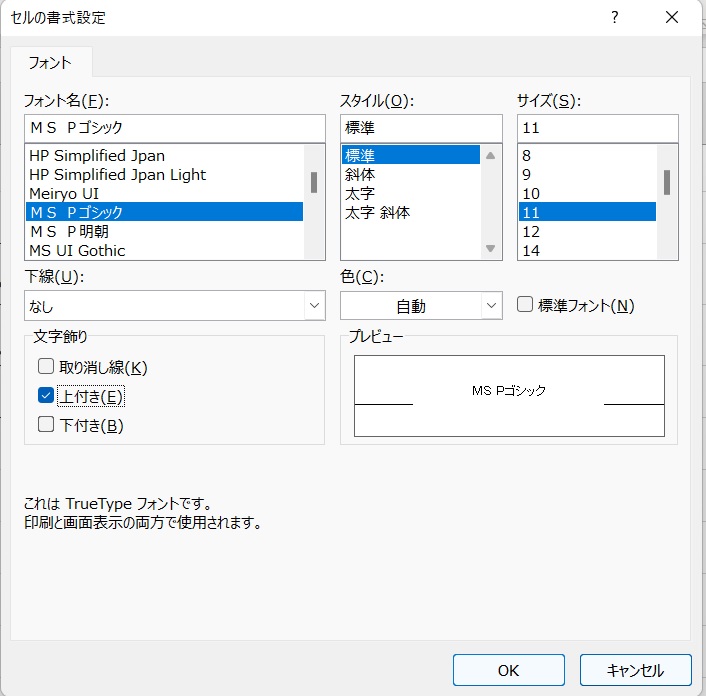

最後にOKボタンをクリック


やったー!
「50」が「3」の右肩に乗ったー!


キーボードくん
素晴らしいです!

よし!そうしたら
ここから後処理だね

そう!「3の50乗」の左上の
「エラーマーク」を消していこう!

まずは
「エラーマーク」をクリックして...
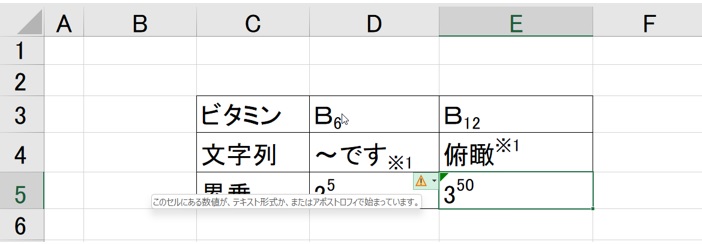

出てきた選択肢から
「エラーを無視する」をクリック
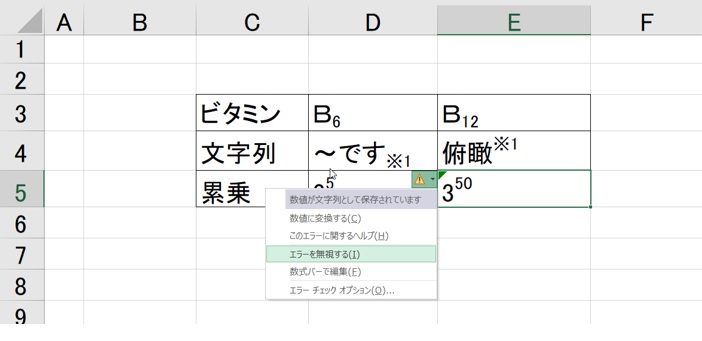

よし!消えたー!
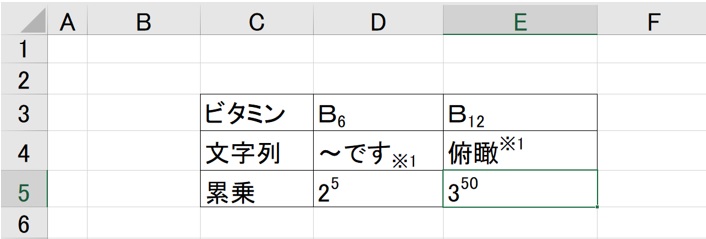

お見事!

右肩に乗る数字が何桁でも
事前準備の後に選択すれば
あとは同じなんだね

そのとおり!
これで「小さい数字の打ち方」の
「累乗表示」は完了よ

みな様、キーボードくん
大変お疲れ様でした
小さい数字の打ち方:複数同時にできないの?

さち先生 ここまでどれも
1つずつ小さくしてきましたがーー

たくさんある場合
一気に全部小さくする方法はないの?

現状、エクセルでは
難しい話なの

エクセルでは?
ワードならできるとか?

そう!ワードでもいいなら
ワードで表をつくれば
複数同時に選択して
複数同時に小さくできるわよ

ワード表!?

もちろん、別に表じゃなくても
ワードなら文字でも数字でも
飛び飛びに同時選択ができるから
同時に小さくすることも可能なの

そのやり方も知りたい!

では
『【ワード】文字を「複数選択」して「小さい文字」にする方法』
のお部屋を用意しますね

やったー!みんなも一緒に
複数選択のお部屋に行こうよ♪
【入口】

行っちゃった(笑)

「小さい数字の打ち方」
の「エクセル2021版」

これで終わりだよー

ご覧いただき
ありがとうございました
☘☘☘☘☘☘☘☘☘☘

終わりにごめんねー
ここから宣伝だよー

パソコンでーー
・「やりたいこと」がある
・「わからないこと」がある
だけど…

・独学では難しい
・定期的にパソコン教室は通うのは難しい
という皆様に向けた

ぱそこん広場を開催することになりました

2023年4月から東京都新宿区で行うよー

ぱそこん広場はーー

◆1枠2人体制の超少人数制
◆1回2,000円その都度払い

◆自身のパソコンで学べる
◆「必要なときだけ予約」ができる

◆非会員制で入会金も月謝もなし
のプチリアルパソコン教室です

実はパソコンを
もっと使いこなしたい!

という方、お待ちしております!

詳しくはこちらだよー

よろしく
お願いいたします
▶▶▶【ぱそこん広場詳細入口】
▼「小さな数字」シリーズ記事▼
◇ワード
・オフィス2019【入口】
・オフィス2021【準備中】
・複数同時に小さく【入口】
◇エクセル
・オフィス2019【入口】
・オフィス2021【当記事】
冒頭画像:パーティゆくゆくオリジナル



コメント