
ご入室
ありがとうございます

このお部屋では
「ワード文字の複数選択の手順」
を中心にしつつーー

1.「ワード表」の作成方法
2.ワード文字の複数選択の手順
3.複数の小さい数字の打ち方
の3点を解説しています

「ワード文字の複数選択の手順」
だけ知りたい方は下記の目次
「2.ワード文字の複数選択の手順:ワード文字の複数選択」
のところから飛べるよー

ワードは
「オフィス2021」を使用しています

でも今回に関しては
「オフィス2019」と操作方法が
ほぼ変わらないんだって

よかったー
2019を使っている私も大丈夫だ―

では、
ワードで文字を複数選択して
文字や数字を小さくする方法
スタートです
「ワード表」の作成法:ワード文字の複数選択


「エクセルで複数選択できず
ワードにきたけど
ワード表の作り方が分からない」
私は、ここから教えてもらうー

「ワード文字の複数選択」は
表に限らず普通の文章の中でも
もちろんできるわよ
「挿入タブ」をクリック

まずは「挿入」タブをクリック
下図の赤枠のところよ
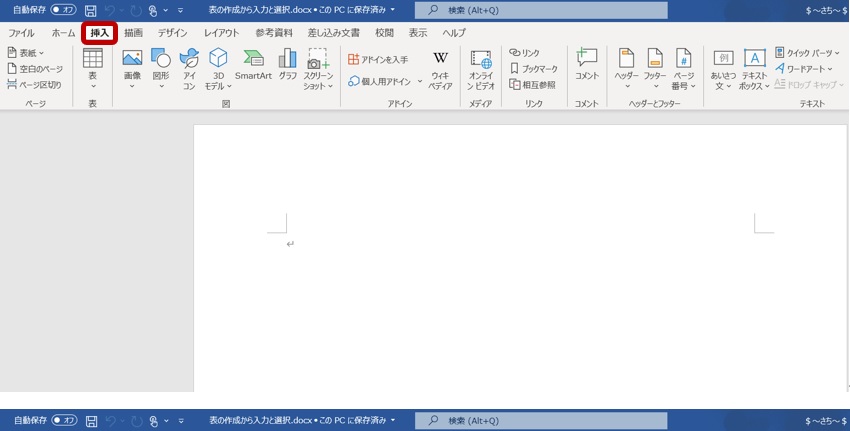

赤枠「挿入タブ」の場所は

ワードの上部が
帯状になっていて

帯の中の上部が
「タブ」になっていて

左から3番めのタブが
「挿入」だね
「マス目」をクリック

「表」をクリックしたら
マス目がたくさんでてきたよ
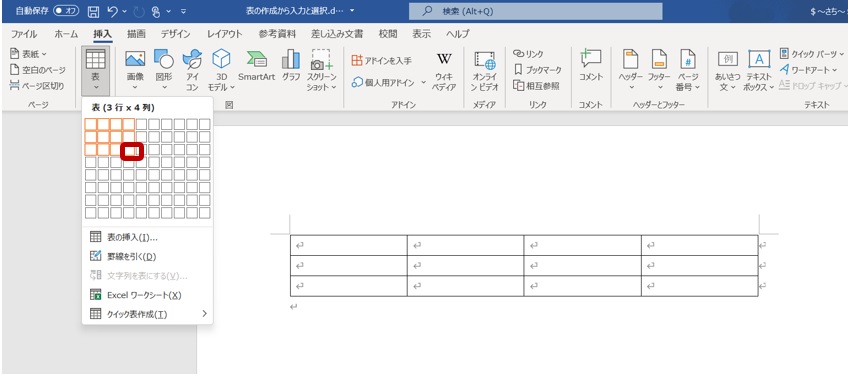

マウスを動かして
タテ・ヨコ共に
必要な数のマス目を選択して

S:タテ・ヨコの
最終地点で左クリック
下図の赤枠を参照してね
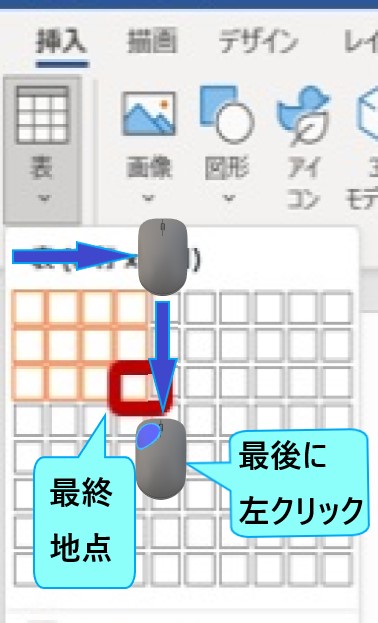

ここでは
ヨコに4つタテに3つ選んで
マウスの左側を押したんだね
文字や数字を入力

次に
文字や数字を入れたいところをクリック


文字や数字を入力
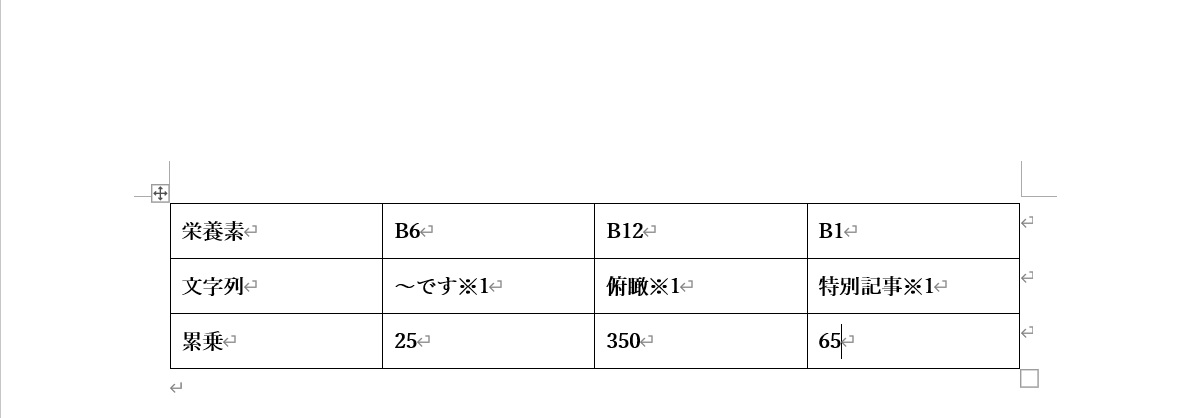

今回は上図のように
「栄養素・※1・累乗」
を入力してみたよ
「ワード文字の複数選択」の手順:ワード文字の複数選択


ここでは、キーボードの
「ctrl(コントロール)」キー
というのを使うんだって

「ctrl」キーの場所は
ご使用のキーボードによりますが
だいたい左下の方にあることが多いです

下図の赤枠
参考になったら嬉しいな


「ctrl」キーの表示は
上記のキーボードのように
「Ctrl」であったり

Y:キーボードによって
「CTRL」や「ctrl」の
場合もあります

ご自身のキーボードで
確認してみてね

では
ワード文字の複数選択の手順
スタート!
数字・文字の1つ目を選択

では下図の「栄養素」の横
「B6」「B12」「B1」の3つを
複数選択していくわね


まずは
1番目に選択したい場所の
左側をクリック


えっと「B6」の「6」の
左側にマウスを動かして...ポチッ

左クリックしたまま右にドラッグ
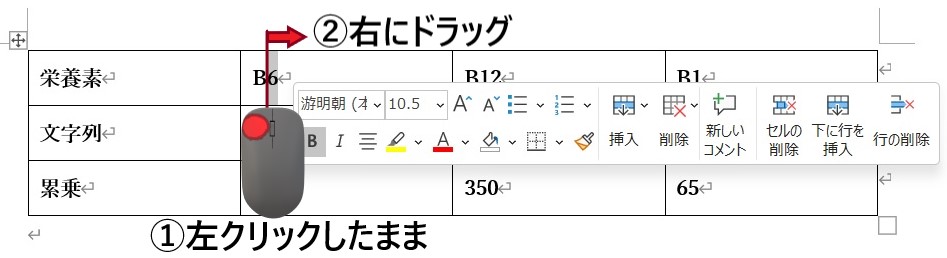

マウスの左を押したまま
右に動かして...
「6」選択できた!
「ctrl」キーを押したまま別場所を選択

1番目を選択したらキーボードの
「ctrl(コントロール)」キーを押して


「ctrl(コントロール)」キーを押したまま
2番目の選択したい場所を
「左クリックしたまま右にドラッグ」
で選択していき


えっと…
「ctrl」キーを押したまま
「12」の左でマウスの左側を押して
マウスを右に動かし選択

同じ方法で3つ目の
小さくしたい部分を選択
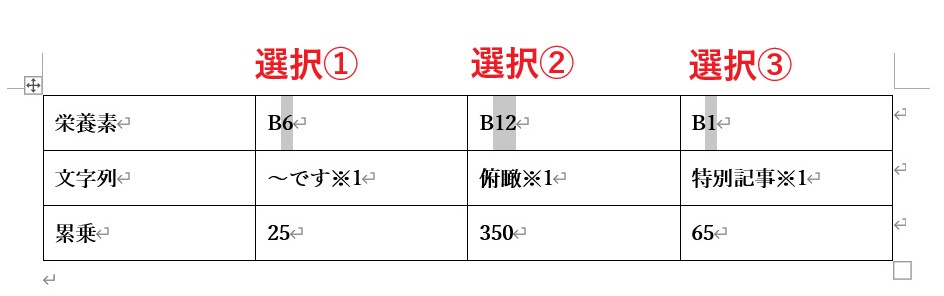

「ctrl」キーは押したまま
「B1」の左でも
マウスの左側を押して
そのまま右に動かし選択

全部選択できたら
マウスの指を離してから
「ctrl」キーの指を離す


先にマウスの左側の指を離して
「ctrl」キーも離す...と

できた!栄養素の
「6・12・1」が選択されたよ
複数の小さい数字の打ち方:ワード文字の複数選択


このブロックのポイントは
「複数選択した状態」
つまり
「複数の数字を1度に小さくする」
という点です

では
複数の小さい数字の打ち方
スタートです!
下付き:栄養素・元素記号

まずは「下付き」で
数字を小さくする方法
を解説するわね

栄養素B6の「6」
や
元素記号H2Oの「2」
のときに助かるね

こちらは、目次2の
「ワード文字の複数選択」の手順
で複数選択をした状態での解説になります
フォント右下の「↘」マークをクリック

まずはフォントの右下の「↘」をクリック
下図の赤枠を参考にしてね


赤枠の位置ですが、
ワードの上部が帯状になっていまして

帯の中に「フォント」という
項目があって帯の下部に表示があるよ

その「フォント」という表示から
まっすぐ右に離れた場所にあります
「下付き」にチェックをいれる

「↘」マークを押したら
フォントという窓がでてきたよ

そう この窓の下部にある
「文字飾り」の選択肢から
「下付き」の左にある□をクリック
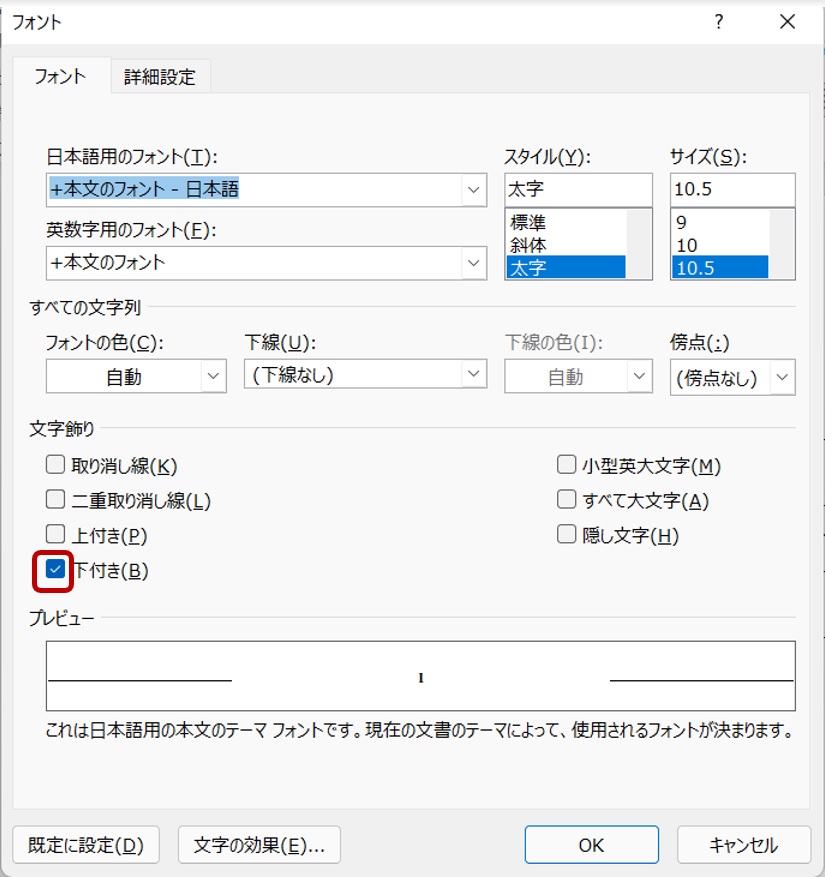

☑(チェック)が入ったー!
「OK」ボタンを押す

最後に右下にある
「OK」ボタンをクリック
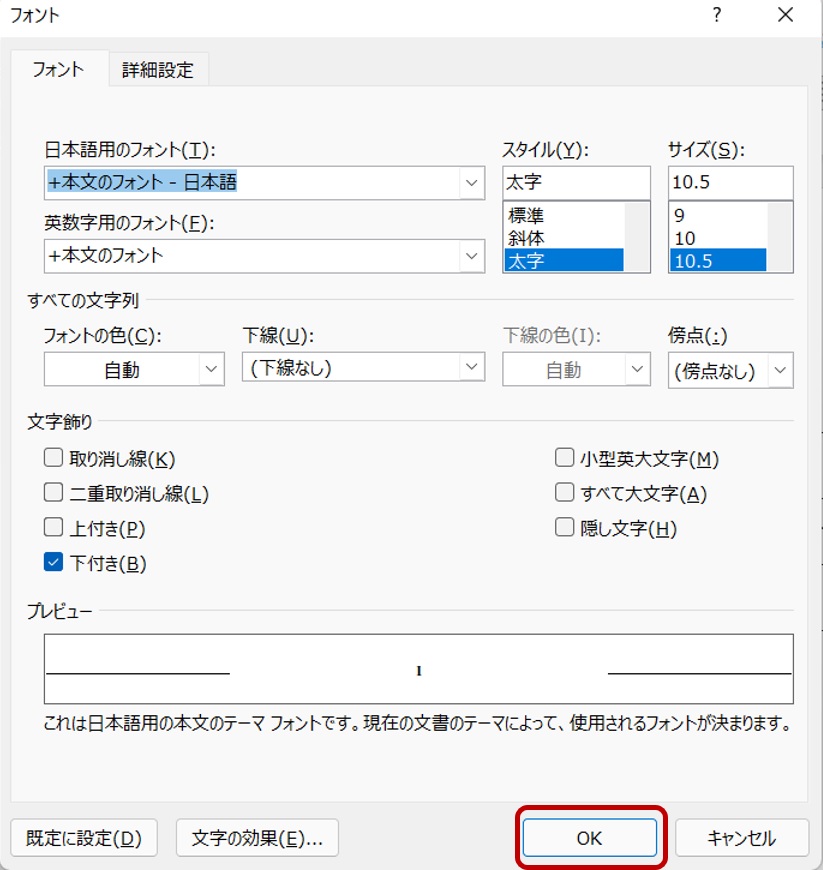

これで
複数の数字を一度に下付きに
することができたわよ
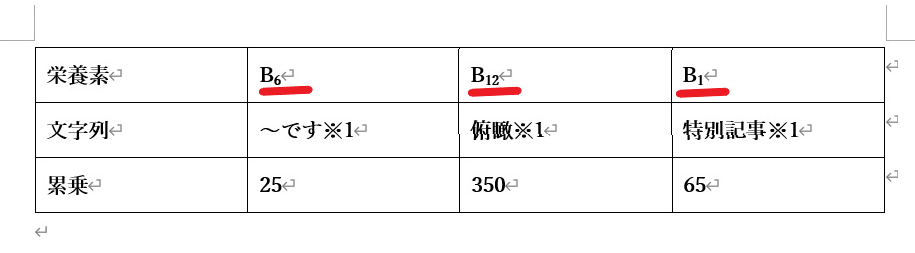

ほんとだー!
栄養素のB6・B12・B1の
「6・12・1」が「B」の下側で
小さく表示された―!
下付き:「※1」(複数選択の解説含む)

続いて
複数の「※1」を小さく下付き
にする方法だね

ここから見ている方のために
「ワード文字の複数選択」
から一気に解説いたします

そうするとキーボードの
「ctrl(コントロール)」キー
というのを使うね

はい!
ご存じの方も多いですが
「ctrl」キーの場所はーー

キーボードのだいたい
左下の方にあることが多いよ

ご使用のキーボードに
よりますが、下図の赤枠が
参考になりましたら幸いです


「ctrl」キーの表示は
上記のキーボードのように
「Ctrl」であったり

キーボードによって
「CTRL」や「ctrl」の
場合もあるよ

使用中のキーボードで
ご確認よろしくお願いいたします

では
複数の「※1」を小さく下付き
スタート!

下図「文字列」と書いてあるところの右側

「〜です※1」と
1つ右に飛ばして
「特例記事※1」
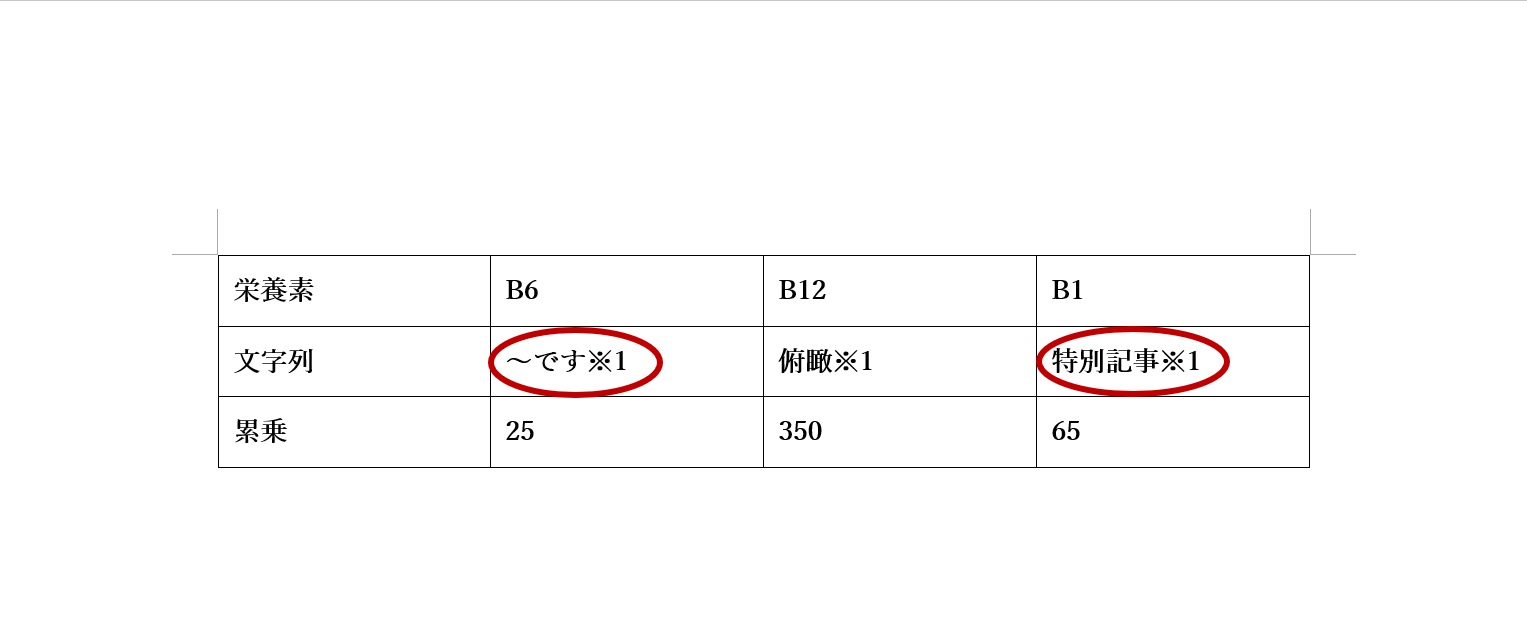

この2つの「※1」を
「下付き」で小さくしていくわ

がんばるー!
数字・文字の1つ目を選択

1番めに選択したい場所の
左側を左クリック
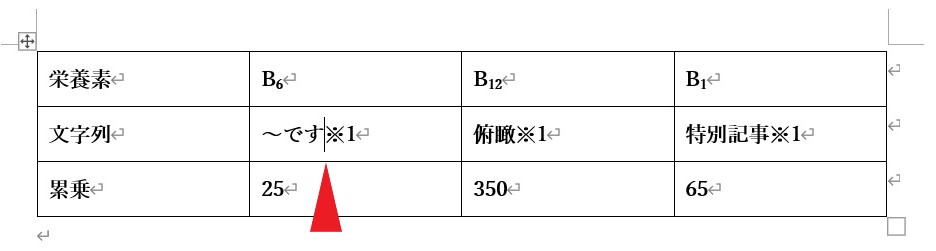

上図「〜です※1」の
「※」の左側にマウスを動かして
マウスの左側を押す...えいっ

次に
左クリックしたまま右にドラッグ
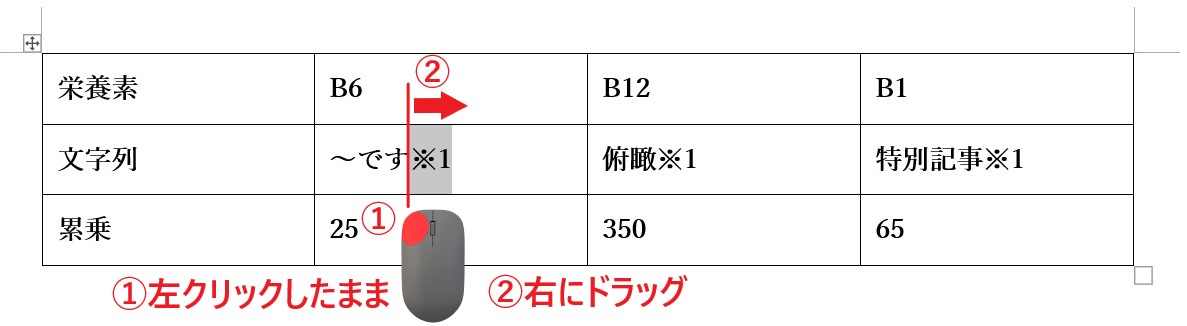

マウスの左を押したまま
右に動かして
「※1」を選択したよ
「ctrl」キーを押したまま別場所を選択

1番めを選択したらキーボードの
「ctrl(コントロール)」キーを押して


「ctrl(コントロール)」キーを押したまま
1番目以外の選択したい場所を
「左クリックしたまま右にドラッグ」
で選択していき


えっと…
「ctrl」キーを押したまま
「特殊記事※1」の「※」の左で
マウスの左側を押して
そのまま右に動かし選択
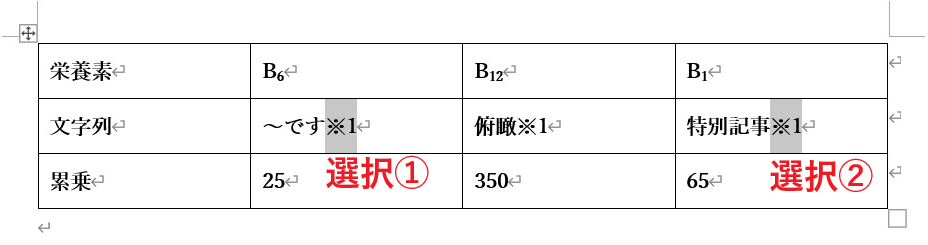

全部選択できたら
マウスの指を離してから
「ctrl」キーの指を離す
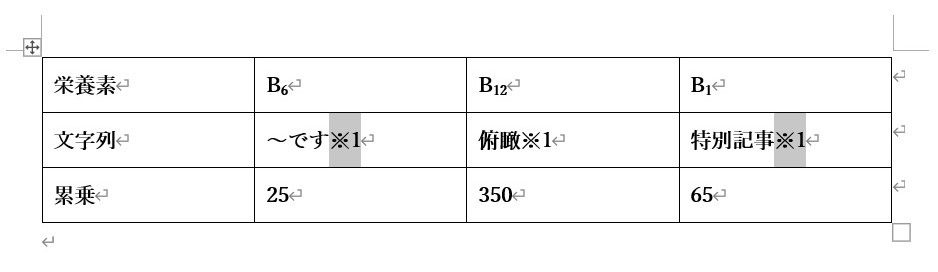

先にマウスの左側の指を離して
「ctrl」キーも離す...と

できた!
「〜です※1」と「特殊記事※1」
両方の「※1」を選択できたよ
フォント右下の「↘」マークをクリック

まずはフォントの右下の「↘」をクリック
下図の赤枠を参考にしてね
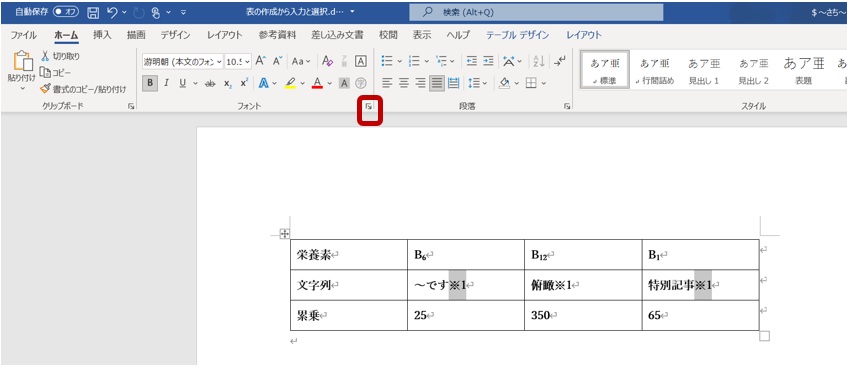

赤枠の位置ですが、
ワードの上部が帯状になっていまして

帯の中に「フォント」という
項目があって帯の下部に表示があるよ

その「フォント」という表示から
まっすぐ右に離れた場所にあります
「下付き」にチェックをいれる

「↘」マークを押したら
フォントという窓がでてきたよ

そう この窓の下部にある
「文字飾り」の選択肢から
「下付き」の左にある□をクリック
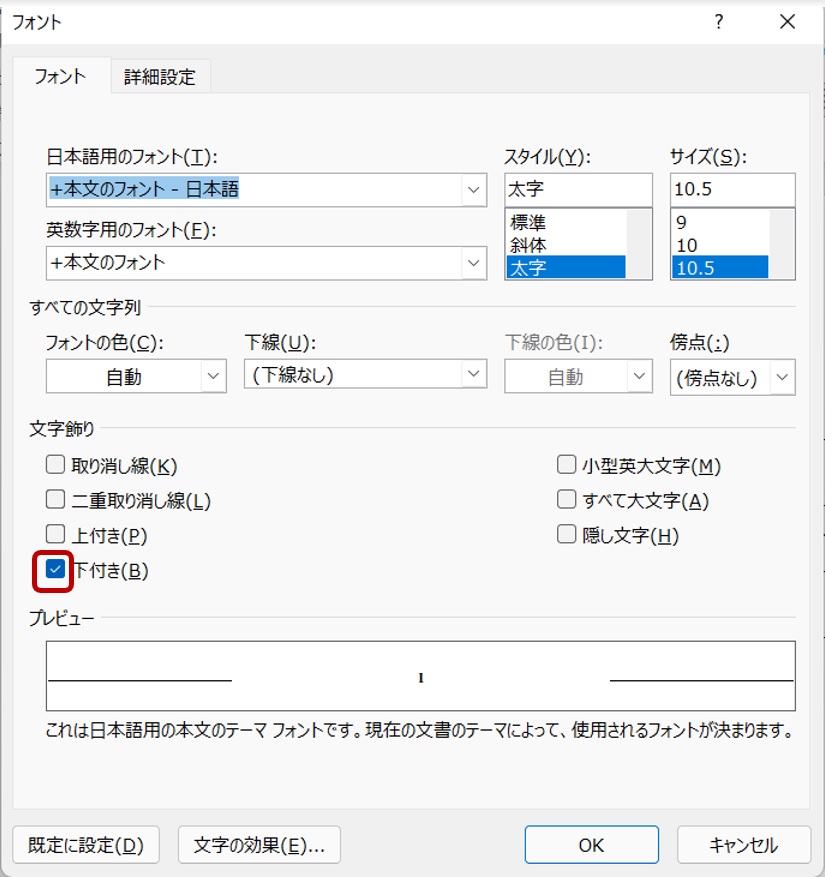

☑(チェック)が入ったー!
「OK」ボタンを押す

最後に右下にある
「OK」ボタンをクリック
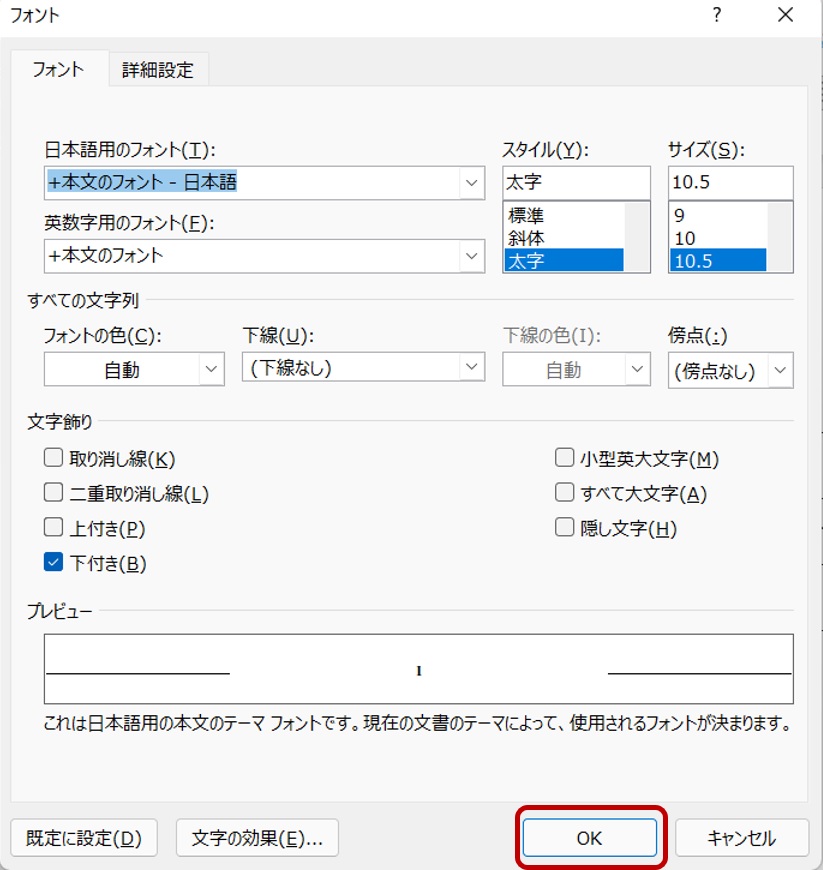

これで
「※1」を一度に下付きに
することができたわよ


やったー!
上付き:「※1」・累乗(複数選択の解説含む)

K:続いて
「※1」を
「文字の右肩」に乗せる方法

そして
「2の5乗」のような
「累乗の数字」を
右肩に乗せる方法だね

そう!小さい数字を
小さく上付きにする方法
を解説するわ

ここから見ている方のために
「ワード文字の複数選択」
から一気に解説してくれるんだよね

S:ええ!
だからキーボードの
「ctrl(コントロール)」キー
というのを使うのよ

うん!この説明
「もう何回目だよ」
という方ごめんなさい

「ctrl」キーの場所はーー

K:キーボードのだいたい
左下の方にあることが多いよ

ご使用のキーボードに
よりますが、下図の赤枠が
参考になりましたら幸いです


「ctrl」キーの表示は
上記のキーボードのように
「Ctrl」であったり

キーボードによって
「CTRL」や「ctrl」の
場合もあるよ

使用中のキーボードで
ご確認よろしくお願いいたします

では
小さい数字を小さく
上付きにする方法
スタート!

下図「文字列」の右側
「俯瞰※1」の「※1」

そして「累乗」の右側
「25」の「5」
「350」の「50」
「65」の「5」
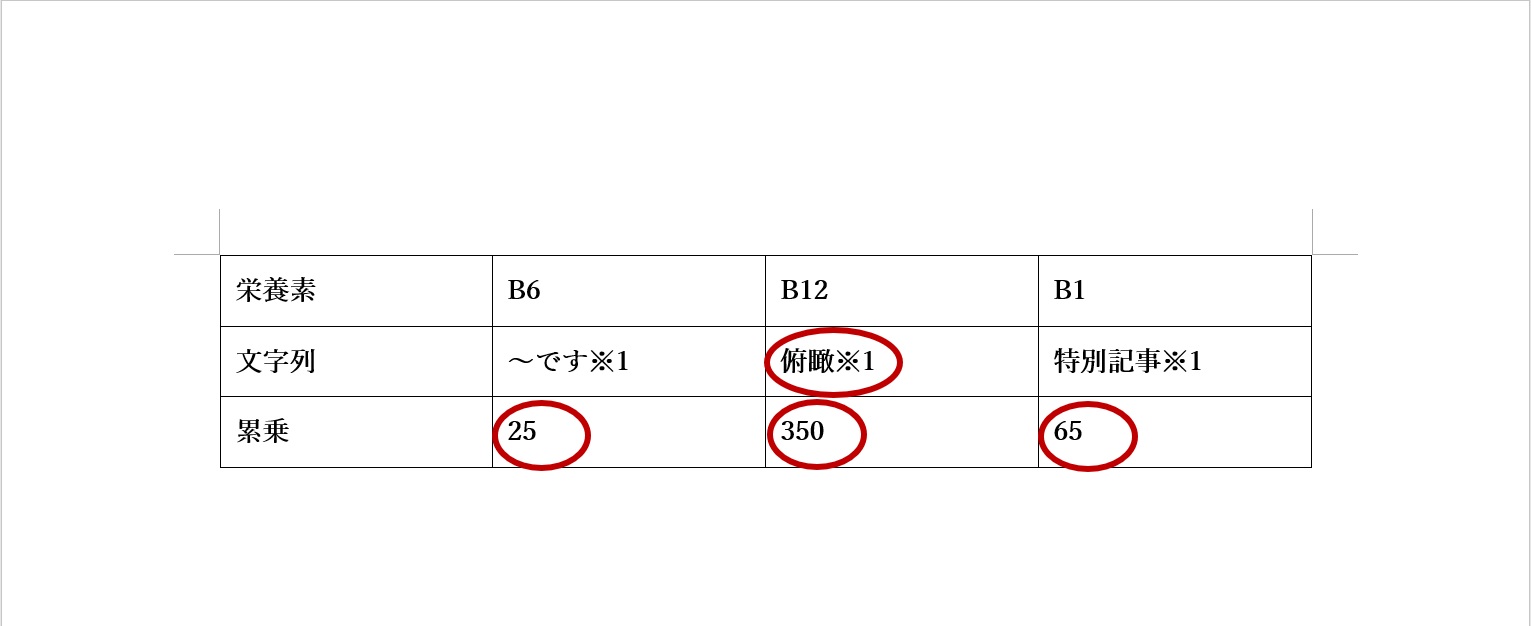

これらを選択していくわね
数字・文字の1つ目を選択

1番めに選択したい場所の
左側を左クリック
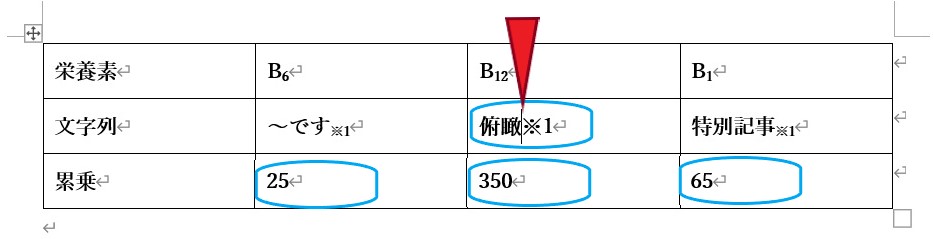

上図「俯瞰※1」の
「※」の左側にマウスを動かして
マウスの左側を押す...ポチッ

次に
左クリックしたまま右にドラッグ
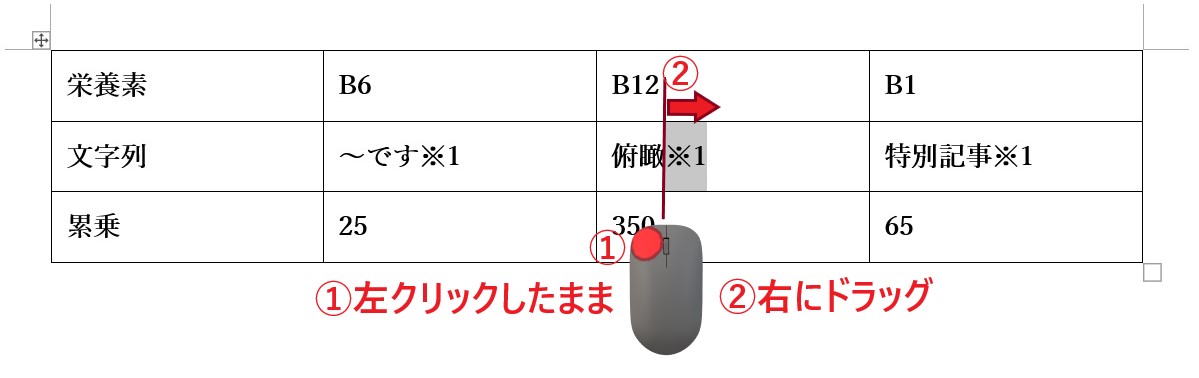

マウスの左を押したまま
右に動かして
「※1」を選択したよ
「ctrl」キーを押したまま別場所を選択

1番めを選択したらキーボードの
「ctrl(コントロール)」キーを押して


「ctrl(コントロール)」キーを押したまま
2番めにの選択したい場所を
「左クリックしたまま右にドラッグ」
で選択


えっと…
「ctrl」キーを押したまま
「25」の「5」の左で
マウスの左側を押して
そのまま右に動かし選択

同じ方法で3つめ4つめと
小さくしたい部分を選択していき
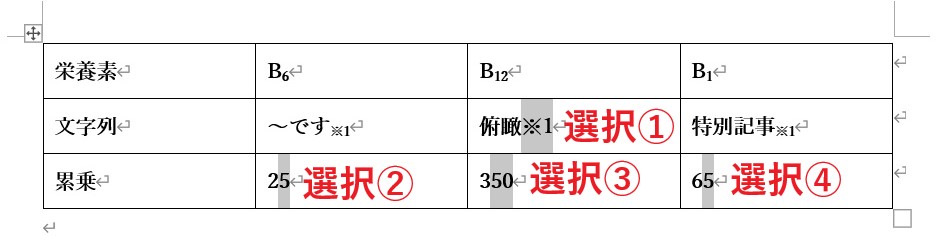

「ctrl」キーは押したまま
「350」の「5」の左
「65」の「5」の左でも
マウスの左側を押して
そのまま右に動かし選択

全部選択できたら
マウスの指を離してから
「ctrl」キーの指を離す
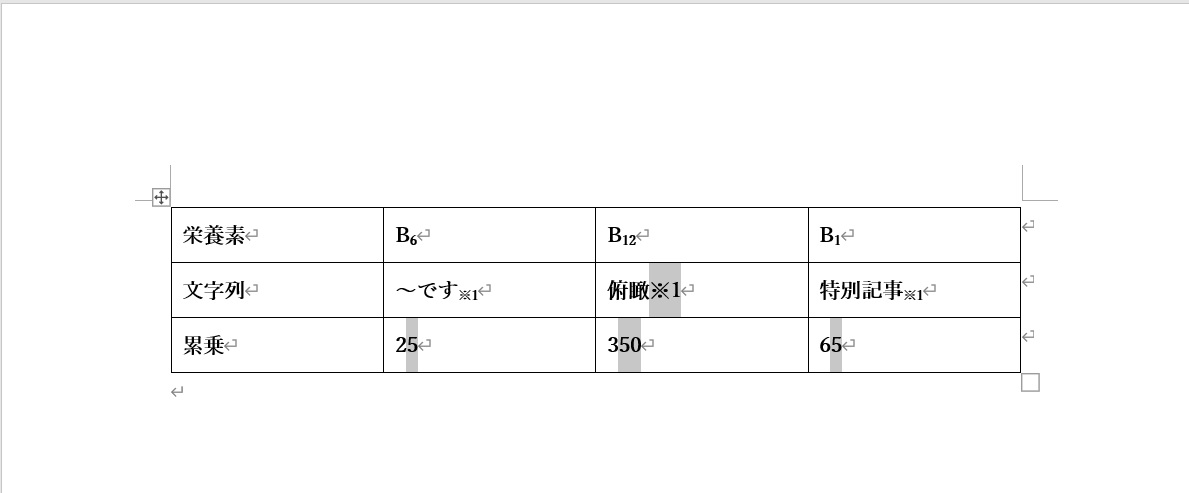

先にマウスの左側の指を離して
「ctrl」キーも離す...と

できた!「※1」と
3つの「5」が選択されたよ
フォント右下の「↘」マークをクリック

次に
フォントの右下の「↘」をクリック
下図の赤枠を参考にしてね
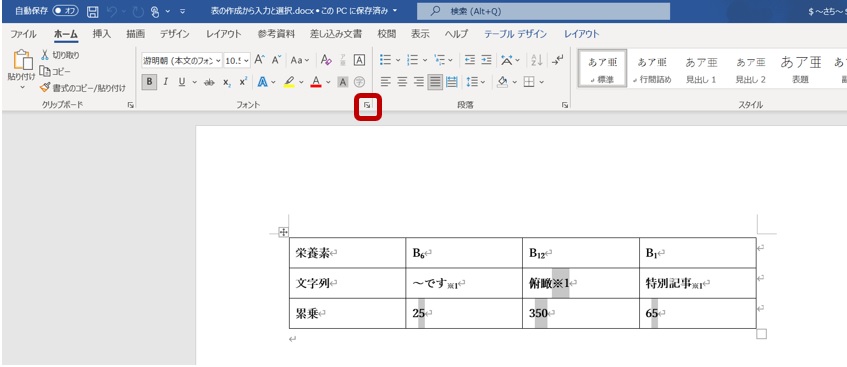

赤枠の位置ですが、
ワードの上部が帯状になっていまして

帯の中に「フォント」という
項目があって帯の下部に表示があるよ

その「フォント」という表示から
まっすぐ右に離れた場所にあります

この説明も何回目だよ
という方はごめんなさい
「上付き」にチェックをいれる

「↘」マークを押したら
フォントという窓がでてくるね

そう この窓の下部にある
「文字飾り」の選択肢から
「上付き」の左にある□をクリック
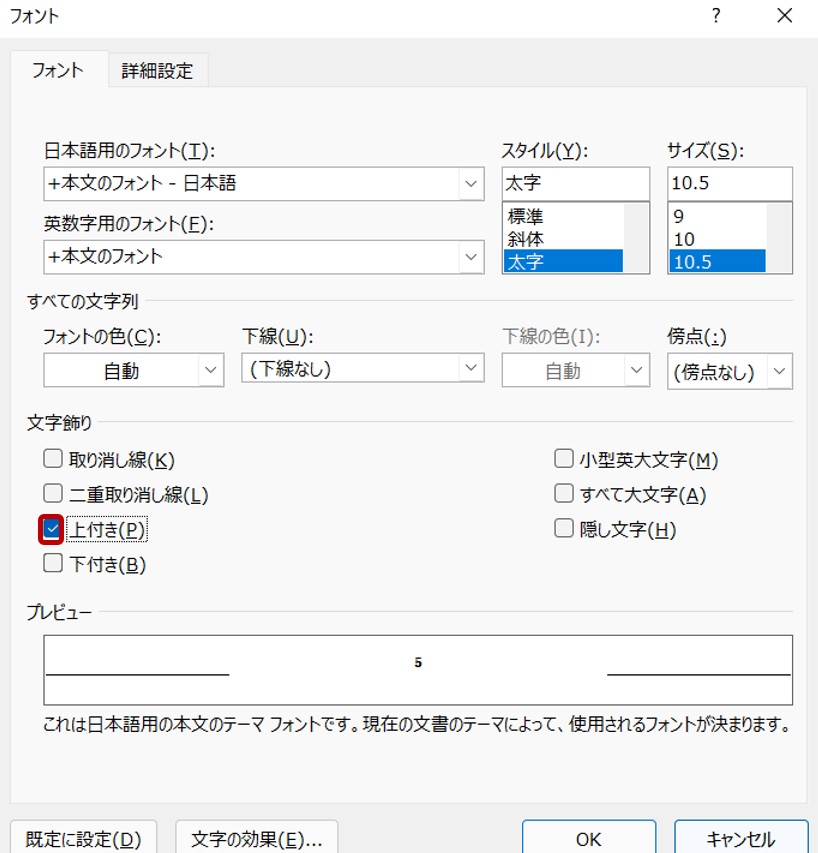

☑(チェック)入ったね
「OK」ボタンを押す

最後に右下にある
「OK」ボタンをクリック
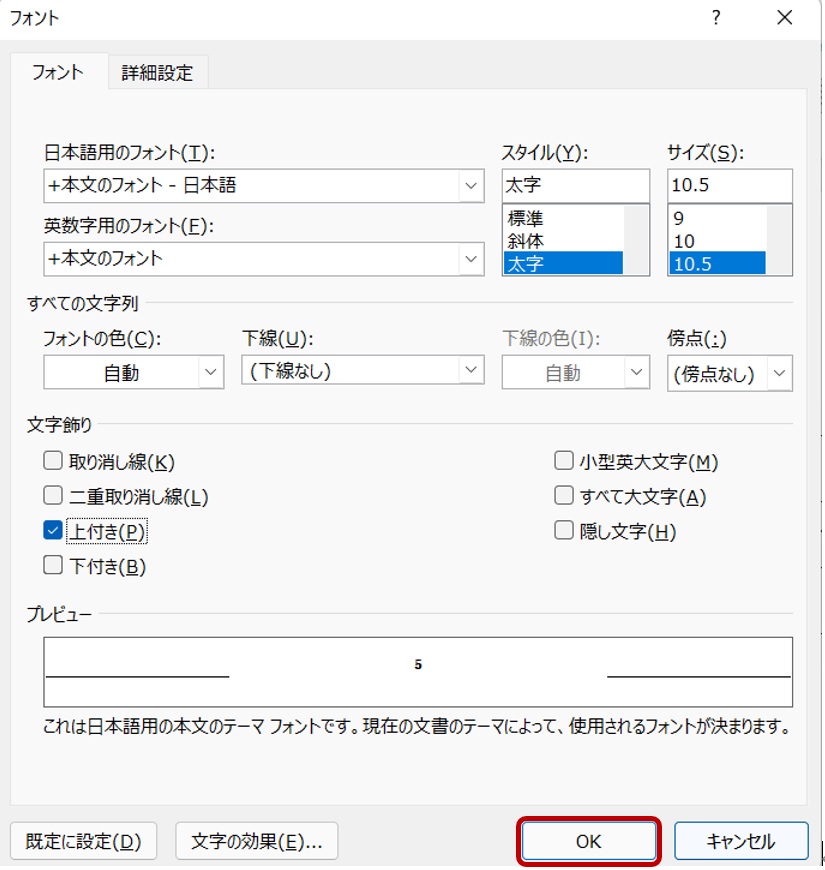

これで選択した箇所が
上付きの※1や数字になったわよ
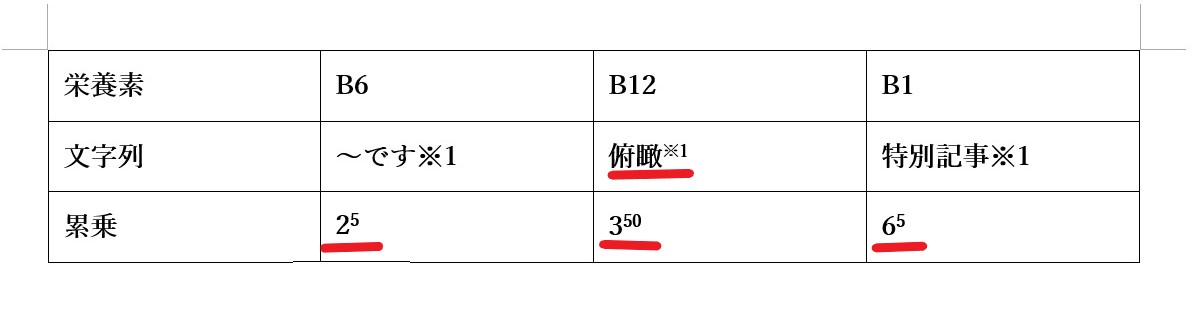

やったー!
「※1」と3つの「5」が
右肩に乗ったー
小さい数字の打ち方:ワード・エクセル別リンク集

「小さい数字の打ち方」は
ワードとエクセルでは違うの

それぞれのお部屋の入口を紹介するね
やえお願い

はい
ワード2019▶入口
ワード2021▶順次UP予定

気になるお部屋があったら
ぜひのぞいてみてね

よろしくお願いいたします

これで
【ワード】文字を「複数選択」して「小さい文字」にする方法

これで終わりだよー

ご覧いただき
ありがとうございました
☘☘☘☘☘☘☘☘☘☘

終わりにごめんねー
ここから宣伝だよー

パソコンでーー
・「やりたいこと」がある
・「わからないこと」がある
だけど…

・独学では難しい
・定期的にパソコン教室は通うのは難しい
という皆様に向けた

ぱそこん広場を開催することになりました

2023年4月から東京都新宿区で行うよー

ぱそこん広場はーー

◆1枠2人体制の超少人数制
◆1回2,000円その都度払い

◆自身のパソコンで学べる
◆「必要なときだけ予約」ができる

◆非会員制で入会金も月謝もなし
のプチリアルパソコン教室です

実はパソコンを
もっと使いこなしたい!

という方、お待ちしております!

詳しくはこちらだよー

よろしく
お願いいたします
▶▶▶【ぱそこん広場詳細入口】
TOP画像:パーティゆくゆくオリジナル



コメント