エクセル計算式の割り算を設定する手順

さち先生。エクセルの計算式で割り算をしたいんだけど…

よし! 一緒に設定やっていこう!
手順1 単価のセル(マス)に「=」を入力

下図でいうとどこの割り算をしたいの?
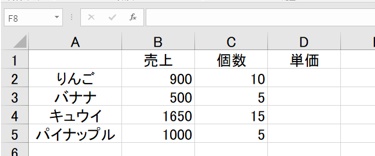

んとね、リンゴの売上900円と個数の10個
「900円÷10個」の単価をだせるようにしたいんだ

OK! ではまず単価を出したいセルをクリックしてね。
上図でいうとD2のところよ

次に、「=」を入力してね

えっと「=」っと
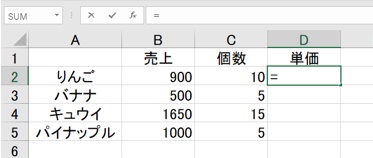

こう?

うんOK!
手順2 割り算したい1つ目のマス(セル)を選択

次に割り算の1つ目のセル
ここでは売上900円のところ「B2」のセルね
これをクリックしてみて

分かった えいっ!
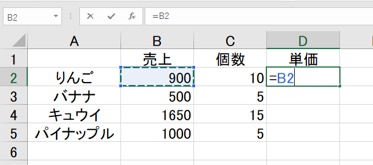

あ! 変わった!

そう上図のように900円の「セルB2」が青の点線で囲まれ
同時に合計のD2には「=」の次に「B2」が自動で表示されるの
手順3 合計のセル(マス)に「/」を入力

次に、割り算なので「/」を入力してね

「/」についてはこちらをご参考ください

えっと「=B2」の右横だね
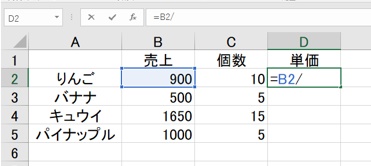

こう?

そうOKよ
手順4 割り算したいセル(マス)2つ目を選択

次に割り算する2番目のセル
ここではりんご10個の「C2」のセルね
これをクリック!

「C2」クリック!
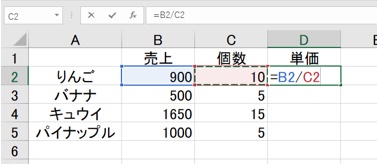

あ! セルが赤くなった!

そう 同時に合計のD2には選択した「C2」が「/」のあとの自動表示されるの

ほんとだー
手順5 「エンター」を押す

この状態で「ENTER」キーを押して!

えいっ


すると割り算の結果が表示され
そのまま1つ下のセルが選択されるわ

上図でいうと割り算の結果90円が「D2」に出て
1つ下の「D3」が選択されるんだね

その通り!
計算式はコピーができる!

でもりんごの計算はできたけど
その下のバナナ・キュウイ・パイナップルも
1個ずつやっていかなきゃダメってことだよね
面倒くさいかも…

ううん! 割り算の計算式もコピーができるの

あー、良かったあ
さち先生教えて!

よし! じゃあ別のお部屋で説明するわね

やった! 完成まで頑張るぞ!

エクセル計算式のコピーについてはこちらで詳しく解説しています
計算式をサクサク完成させられるようになりますのでぜひご参考ください

また「割り算」以外の計算式の設定方法も各お部屋を用意して解説しています
「計算式をマスターしたい!」という方はぜひのぞきにきてください
◆計算式足し算の設定方法
「エクセル計算式で足し算を設定する詳しい手順」
◆計算式引き算の設定方法
「慣れれば簡単!エクセル計算式でひき算を設定する手順」
◆計算式掛け算の設定方法
「エクセル計算式で掛け算を設定する詳しい手順」
◆計算式割り算の設定方法=当記事
「慣れれば簡単!エクセル計算式で割り算を設定する手順」
◆計算式のコピーの方法
「エクセル計算式をコピーしてサクサク表を完成させる方法」

一緒に計算式マスターになろう!
冒頭画像出典:アトリエ*きなりさん(写真AC)
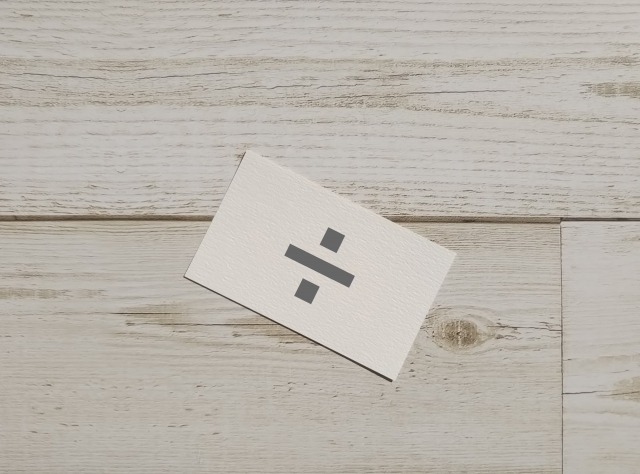


コメント
[…] ◆計算式割り算の設定方法 「慣れれば簡単!エクセル計算式で割り算を設定する手順」 […]