
ナビゲーターやえ
ワードで書式のコピーができることを
知らなかったナビゲーターです
では、さち先生
今日も宜しくお願いいたします!

モニターちゃん
ねぇ、さち先生。ワードで同じ書式にするには、やっぱり一つずつ選択して設定しなきゃいけないの?

さち先生
あら、モニターちゃんいいところに気づいたわね。
ワードでは、書式のコピーが簡単にできるのよ。
書式コピーの手順

さち先生
まずは、コピーしたい書式の文字や数字を選択して“書式のコピー/貼り付け”ボタンをダブルクリックしてみて。
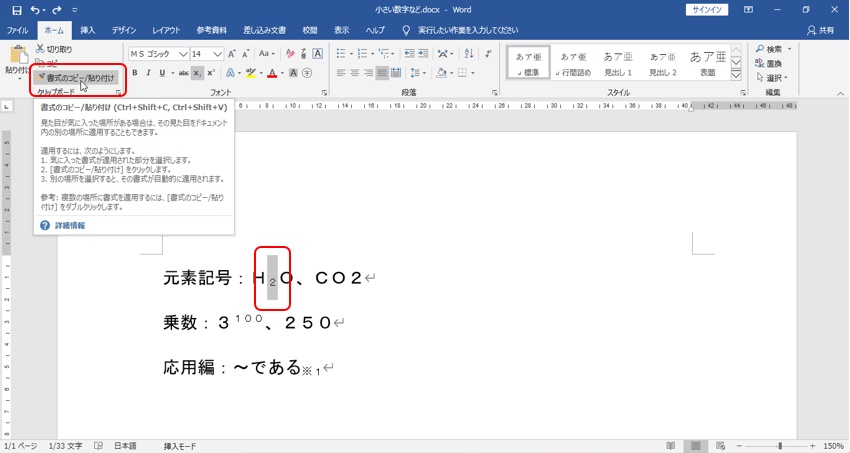

モニターちゃん
ダブルクリック?

さち先生
そう、それがポイントなの!

さち先生
何か所も同じ書式にしたいときに役に立つのよ。

さち先生
下の図のようにマウスカーソルが“はけマーク”になるわ。
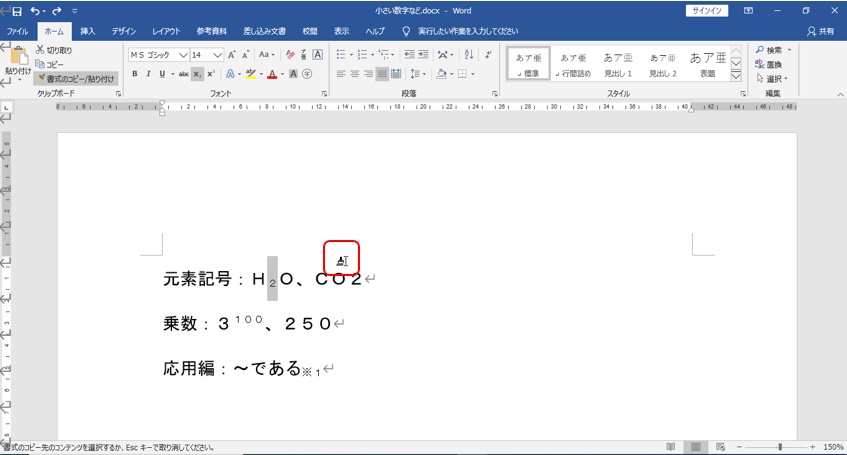

モニターちゃん
そうしたら、書式を貼り付けたい場所を選択するわけね。

さち先生
そうよ。カーソルがこのはけマークの時は、何か所でも書式のコピーができるわ。
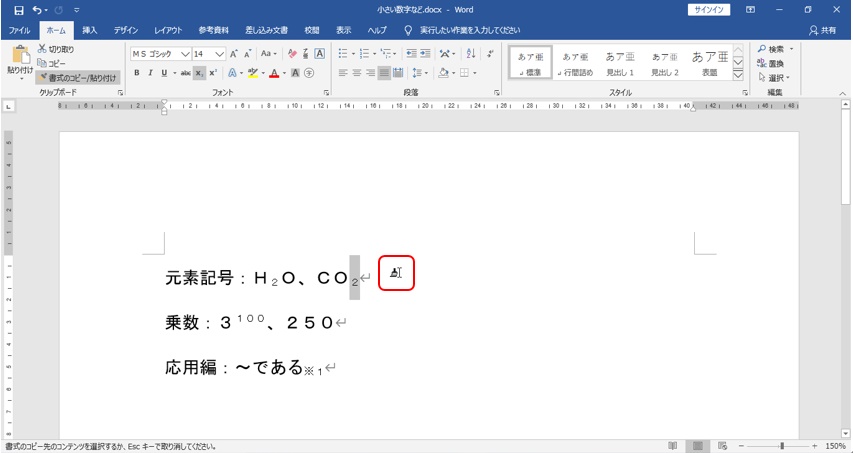

モニターちゃん
わあ、便利!
1回1回“書式のコピー/貼り付け”押していたら、1つずつ選択とかわらないもんね

さち先生
そう! ぜひ活用してみてね
カーソルを“ハケマーク”から普通に戻す方法

モニターちゃん
書式設定したいところ全部終わった!

モニターちゃん
あ、普通のカーソルに戻すときはどうするの?

さち先生
キーボードの左上の“ESC”ボタンを押すと解除されて、普段通りのカーソルの形になるから安心して。

モニターちゃん
あ、元のカーソルに戻った。
これで他の編集もできるっていうことだね。

さち先生
そう。“ダブルクリック”と“ESC(エスキープ)キー”を忘れないでね。

ナビゲーターやえ
今回も無事に解決したようです

ナビゲーターやえ
なるほど!
ワードで書式のコピーをする方法
ぜひご活用ください

ナビゲーターやえ
ここまでお読みいただき
ありがとうございました
(冒頭画像:パーティゆくゆくオリジナル)



コメント