
今回は
「エクセルの項目を固定する方法」
について
キーボードくんがやって来ました!

それでは
「初心者でもすぐ分かる解説」
でおなじみ“さち先生”に
解説をお願いしましょう!

エクセルの表を見る時、スクロールすると項目が見えなくなって、どの項目を見ているのかわからなくなってしまうんだけど、何かいい方法ない?

あるわよ!こういった困りごともよく耳にするわ。

では、エクセルの項目を固定して表を見やすくする方法を紹介するわね

項目を固定できるんだ。助かる!
横の項目と縦の項目を固定する操作方法

まずは、エクセルの表の“固定したい行の下”でなおかつ“固定したい列の右側”のセルをクリックして。

行? 列?

「行」というのは「ABC...」
など横軸のことで――

「列」というのは「123…」
など縦軸のことですね

そう! つまり
固定したい項目「横と縦」の
「交わったマス(セル)」
をクリックするの

下の図のようにね。
ここがポイントよ!
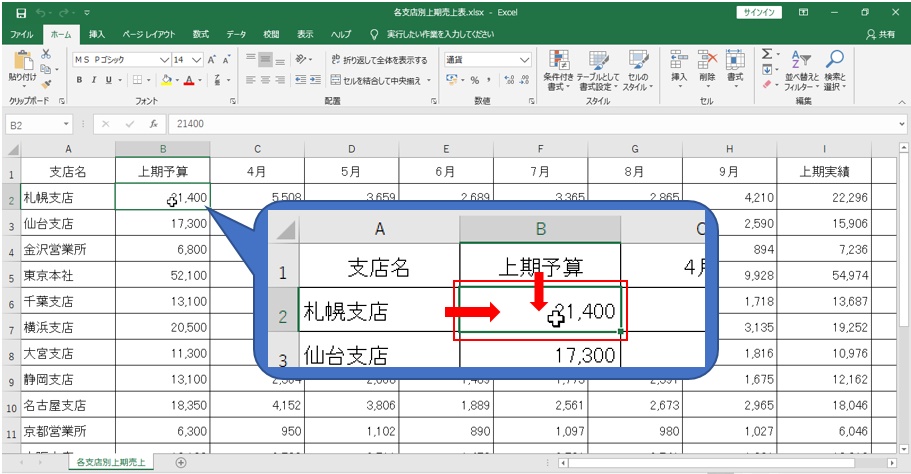

固定したいのは
横の「上記予算」と
縦の「札幌支店」という項目ですね

次に、下の図のように“表示”タブの“ウィンドウ枠の固定”をクリックし、“ウィンドウ枠の固定(E)”をクリックしてね。
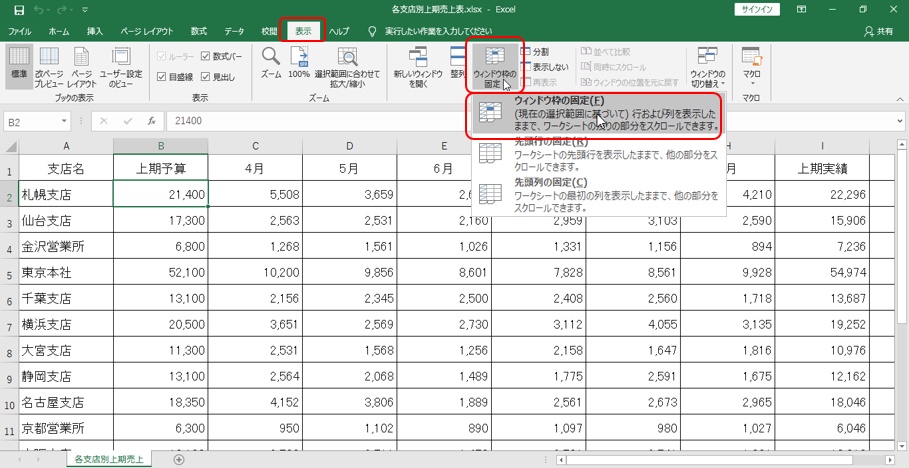

これで項目を固定することが出来てるわ。

横や下のスクロールバーを動かしてみて。
隠れていた情報が下の図のように項目を固定したままで見ることができるでしょ。
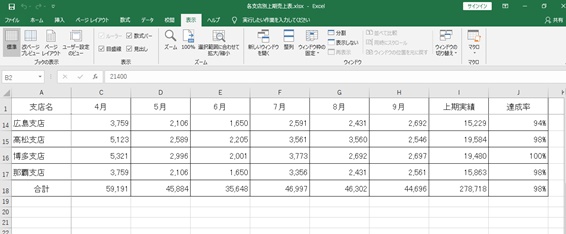

すごい!これならどんなに長いデータになっても大丈夫だね。

でしょ。
項目の解除の操作方法

では念のため、ウィンドウ枠の固定を解除する方法も紹介するね。

“表示”タブの“ウィンドウ枠の固定”から“ウィンドウ枠の固定の解除(E)”を押してね。
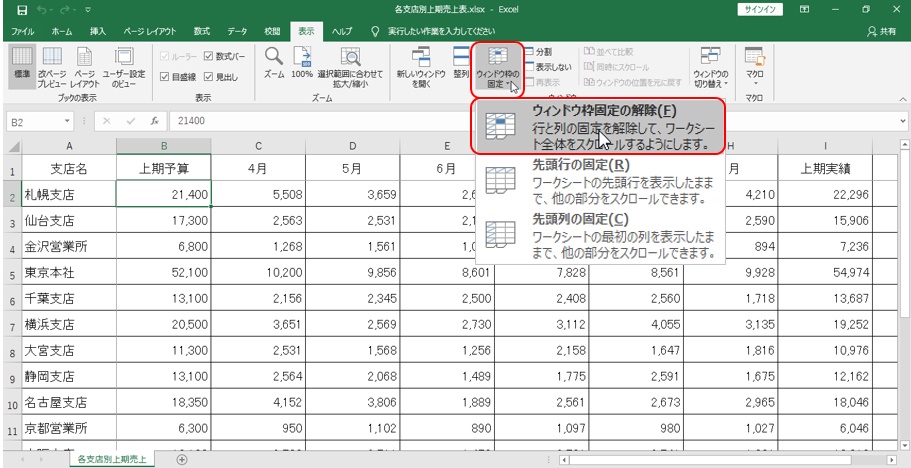

これで、項目の固定が解除されるわ。

さち先生ありがとう!

今回も無事に解決したようです

みなさんもぜひ
エクセルの項目を固定して
右のほうや下のほうなど
長いデータを見やすくしてみてください

ここまでお読みいただき
ありがとうございました。
冒頭画像出典:パーティゆくゆくオリジナル
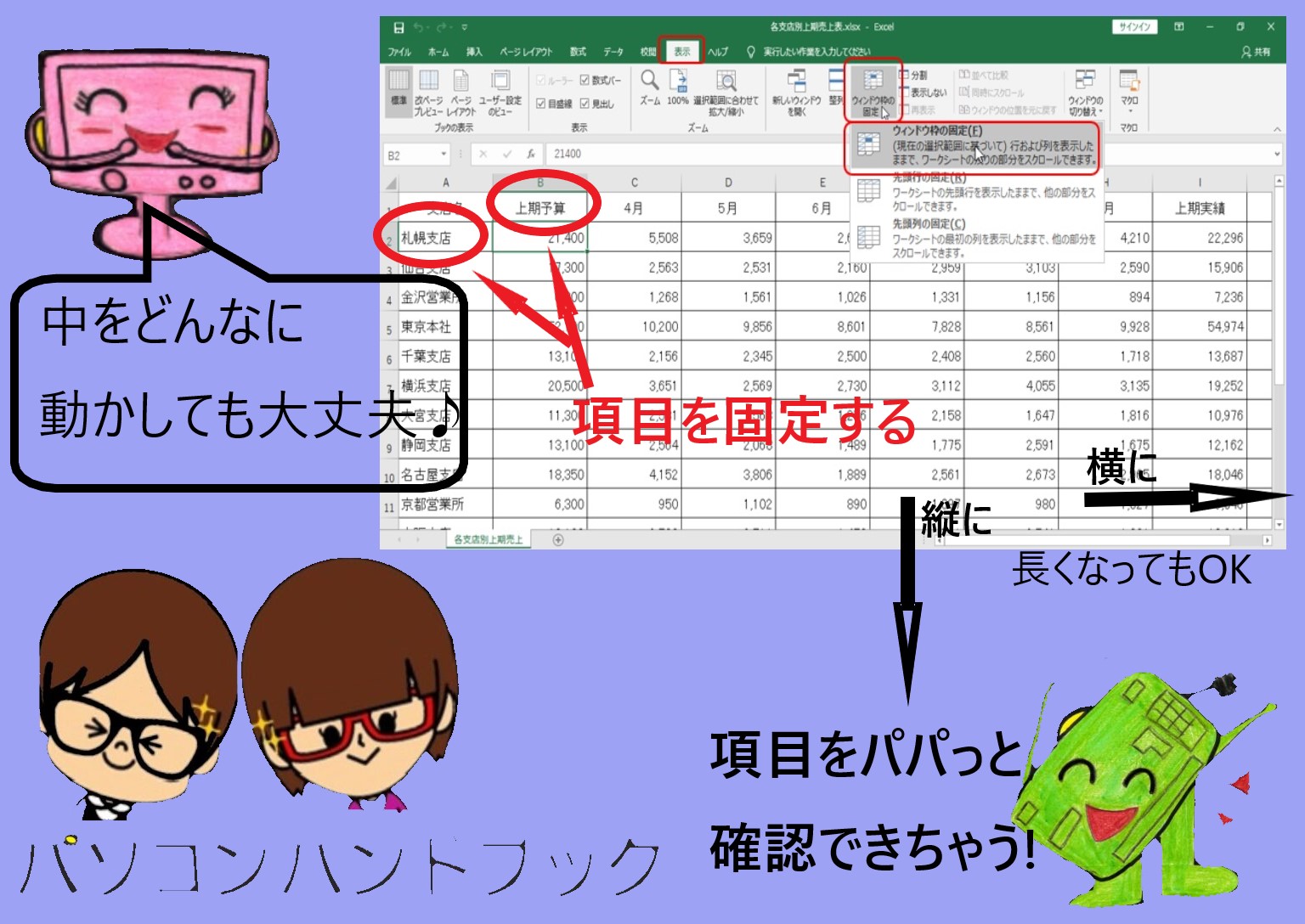


コメント