
さち先生 グラフって自分で1から作るしかないよね?

そんなの大変よ(笑)
表にしたものがあればグラフ作成はエクセルでサクッとできるわよ

そうなの? 表はある!

だったら3クリックぐらいでグラフにできちゃうわ

なくても表ならこだわりさえしなければ手間は
そんなにかからないよね

そうね ではグラフ作成をエクセルで行う方法を一緒にみていこう!
グラフ作成(エクセル編)1:挿入

さち先生 グラフにしたいのは下の表なんだけど

まずは、グラフを作成したい「範囲」を選択しよう
範囲の頭になる部分、下図でいうとB2をクリック
次に左クリックしながらマウスを動かせば範囲選択ができるわ
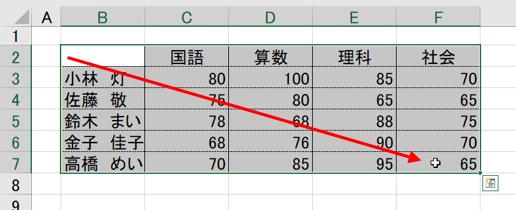

次に「挿入」のタブをクリックして「おすすめグラフ」を
クリックしてみて

下図で言うと赤枠のところだね
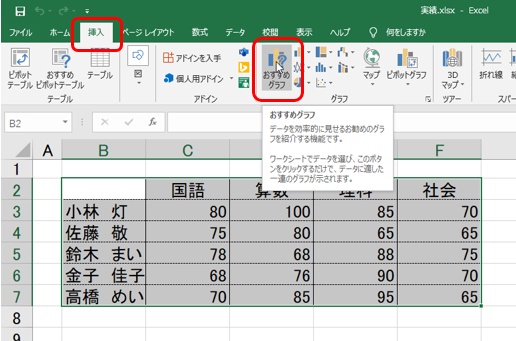

わあ! なんか色々でてきた

そう! 必要に応じたタイプのグラフを選択すればいいのだけど
ここでは「集合縦棒」を挿入してみよう

えっと「集合縦棒」をクリックすればいい?

そう、そして最後に「OK」ボタンを押してね
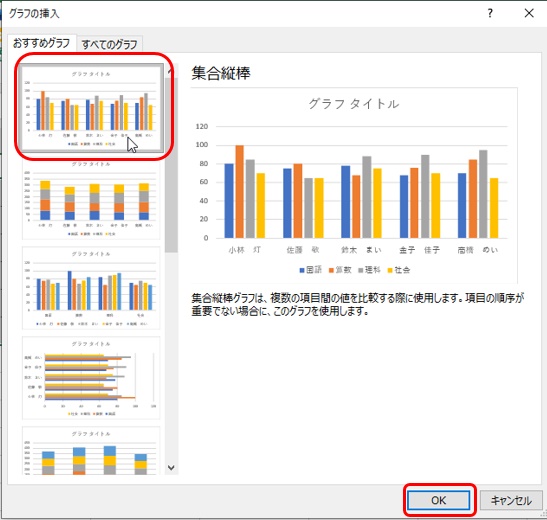

あ! 挿入された!
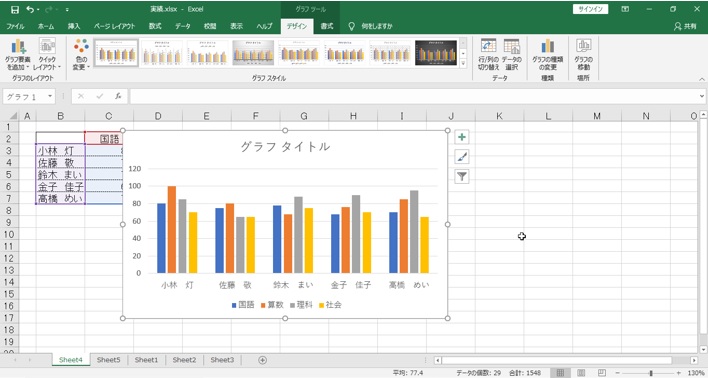

そう! 表に記載されていた数値もちゃんと反映されてるわよ

ほんと3~4クリックくらいでグラフ化できちゃうんだね
でも表とグラフが重なってるんだけどどうしたらいいの?

じゃあグラフの大きさを変更してみよう。
グラフ作成(エクセル編)2:大きさの変更

まずグラフの右下にマウスのカーソルを合わせてみて
そうすると「グラフエリア」と出てくるの

下図でいう赤枠のところだね
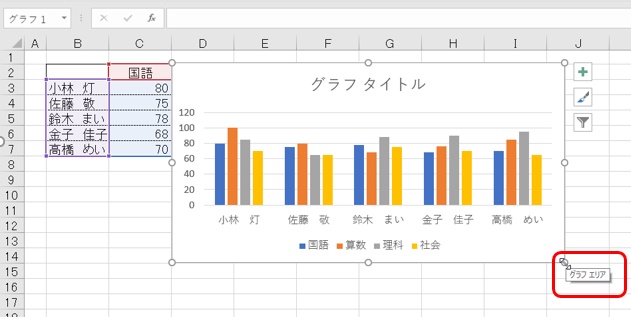

そうするとマウスポインタの形が
![]()

のようになるの

なった

このポインタを動かすことで好きな大きさに変更できるのよ

ほんとだ! グラフそのものを動かすこともできる?

もちろん! グラフの中でマウスを動かしてみて
「グラフエリア」と出てくるところにあたるわ
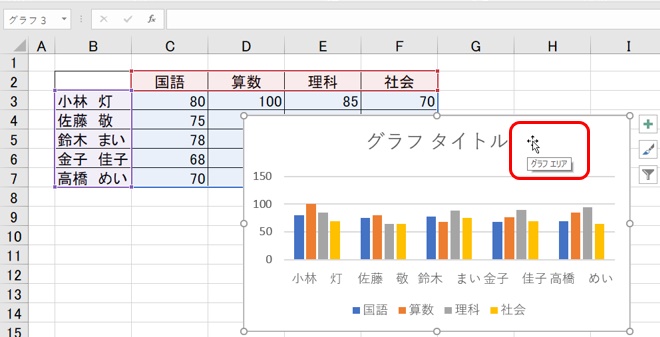

あった

そこでマウスのポインタの形が
![]()

のような“十字矢印”になったら
左クリックをした状態で動かすの

あ! グラフの移動ができる!

そう置きたい場所で左クリックの指を外せば完了よ
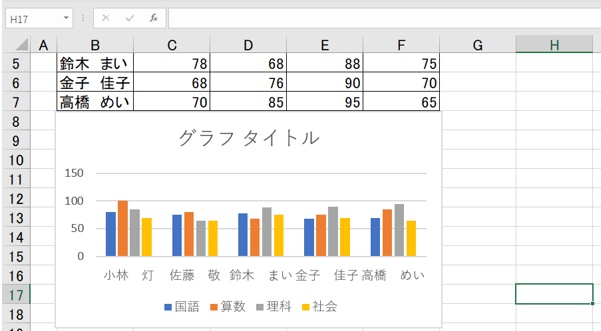

できた!

ちなみに「グラフエリア」以外のところで出た“十字矢印”を動かすと
グラフ内の他の場所が移動してしまうので注意してください

コツとしては「グラフタイトル」と書かれている右側あたりに
マウスを持ってくると成功しやすいです
グラフ作成(エクセル編)3:タイトル付け

そうしたら「タイトル」を変更してみようか

タイトルを変更?

そうグラフの中を見て
「グラフタイトル」って書いてあるでしょ?
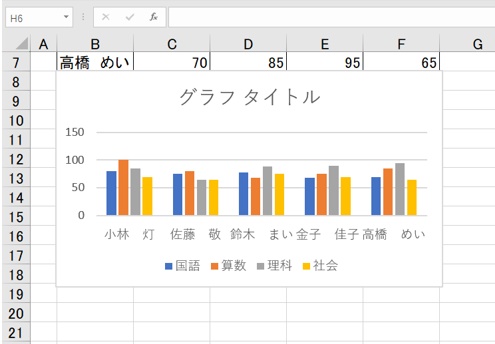

あほんとだ! ここを好きなタイトルに変えられるってこと?

そうよ「グラフタイトル」とある場所にマウスを合わせてみて

あ“十字矢印”がでた!
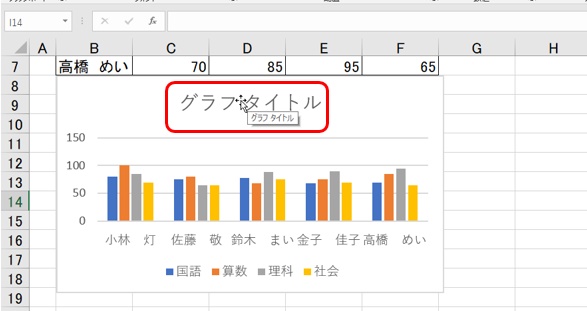

そこでクリック

あマウスが文字入力できるときの
「 I 」の形になった!

そう!その形は“カーソル”っていうの
そうしたらカーソルを「グラフタイトル」の最後に持ってきて――

キーボードの「backspace(バックスペース)」キーを押して
「グラフタイトル」という文字を消してね

もっと簡単に早く文字を消す方法はあるけれど
消した後にミスをしやすくなるので
グラフのタイトル変更に慣れていない人は
「backspace」キーで地道に消すほうがおススメよ

「グラフタイトル」の文字を消せたら
今回はとりあえず「実績表」っていれてみようか
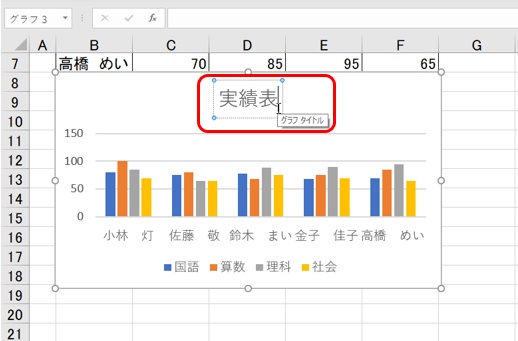

いれたよ

ここでエンターは押さないでね!

え? 押さないの?

エンターを押すとタイトル内で改行されてしまうの

そうなんだ!?

だからタイトルを入力したら
マウスをどこもクリックしていない状態で――

マウスをグラフの外に動かして
適当な場所でクリックしてみて
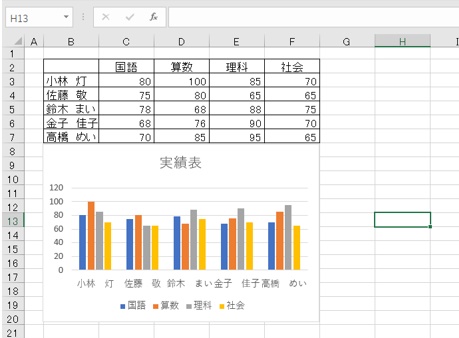

あ完了した

作業完了時ってエンター押すこと多いから間違えやすいけど
グラフのタイトル変更ではエンターは押さずにグラフの外でクリックでお願いね

わかったー

あとタイトル付近でマウスをクリックした状態で
マウスを動かしてしまうと――
グラフタイトルの場所も動いてしまうので気を付けてね

そうなんだ! 僕グラフ作成に慣れていないから気を付けるね

もう1つ思ったのがここでは「実績表」って入れたけど
「第〇回4教科テスト結果」とか好きに入れられるのいいよね
自分も他の人もわかりやすい!

そうね 誰が見ても分かりやすいタイトルを考えて入れてね

さち先生最後にね
今は表もグラフも同じエクセルの中にあるんだけど
この「グラフだけ」を印刷するにはどうしたらいい?

それも結構な説明がいるわね
そうしたら一息いれてから一緒にやっていきましょ

やったー!

皆様ここまでお疲れ様でした!
「グラフだけの印刷」のやり方はこちらの部屋でご紹介します
ぜひご参考にしてください
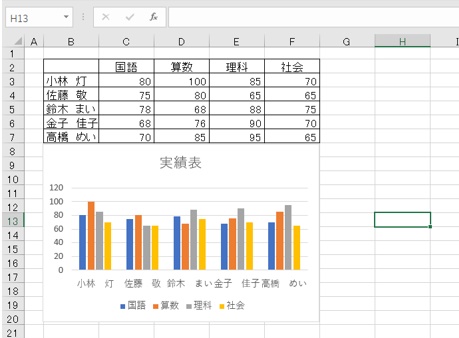
冒頭画像:パーティゆくゆくオリジナル



コメント